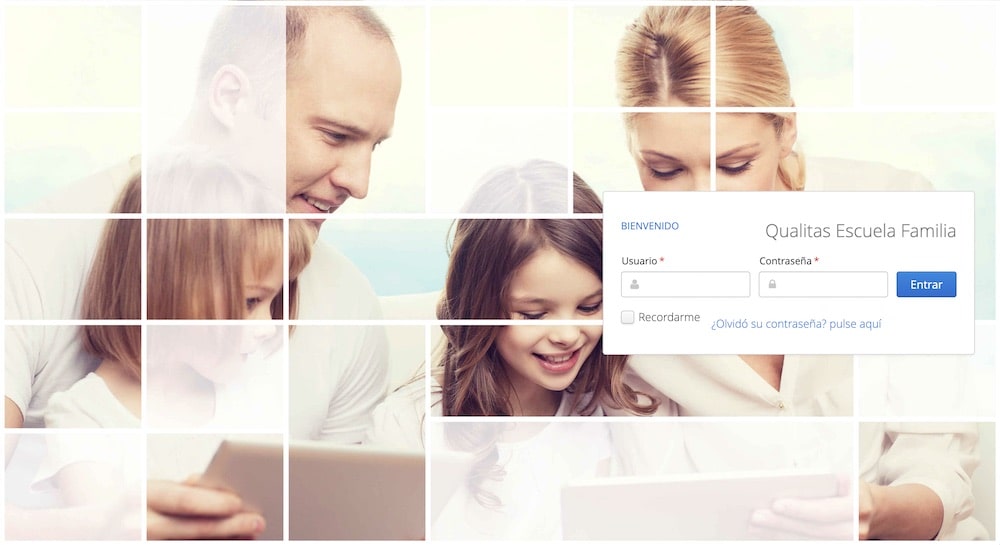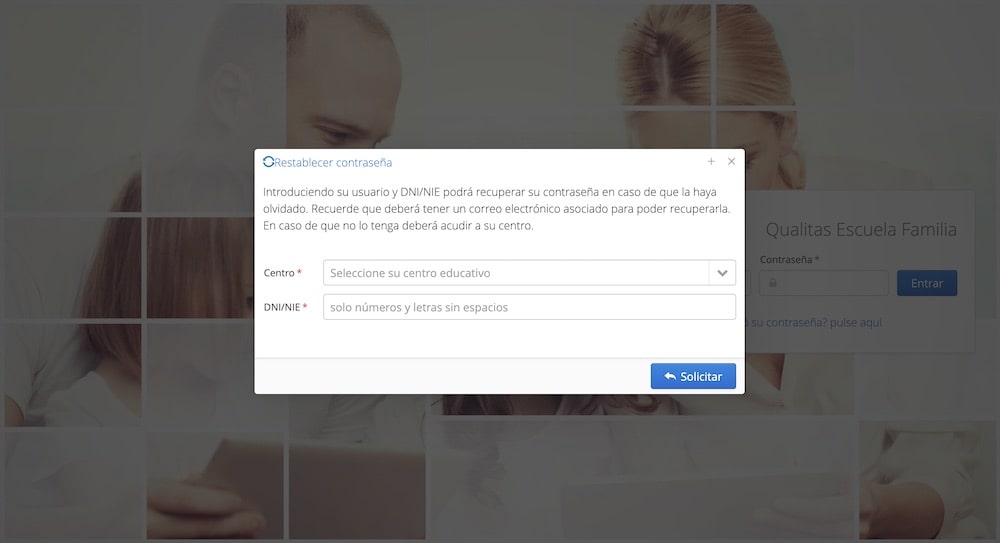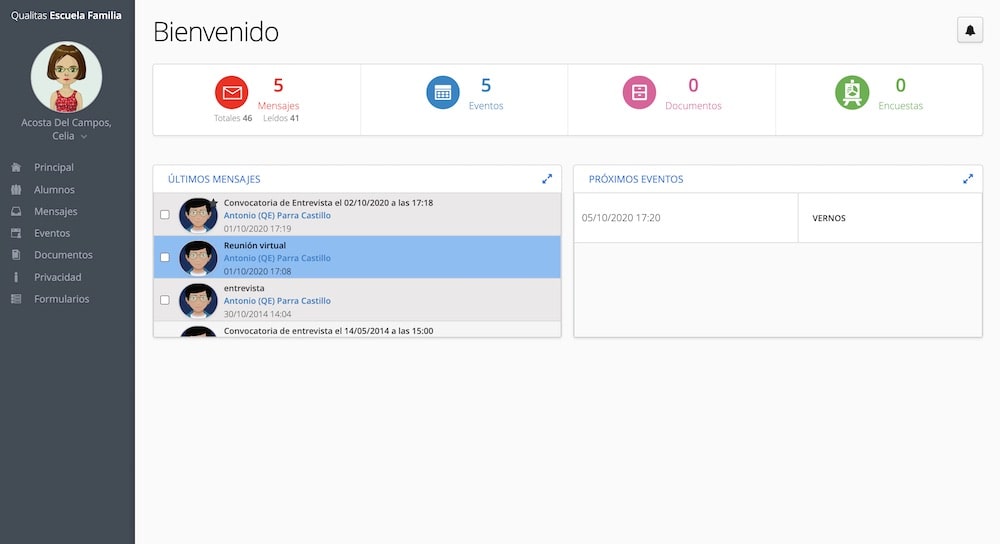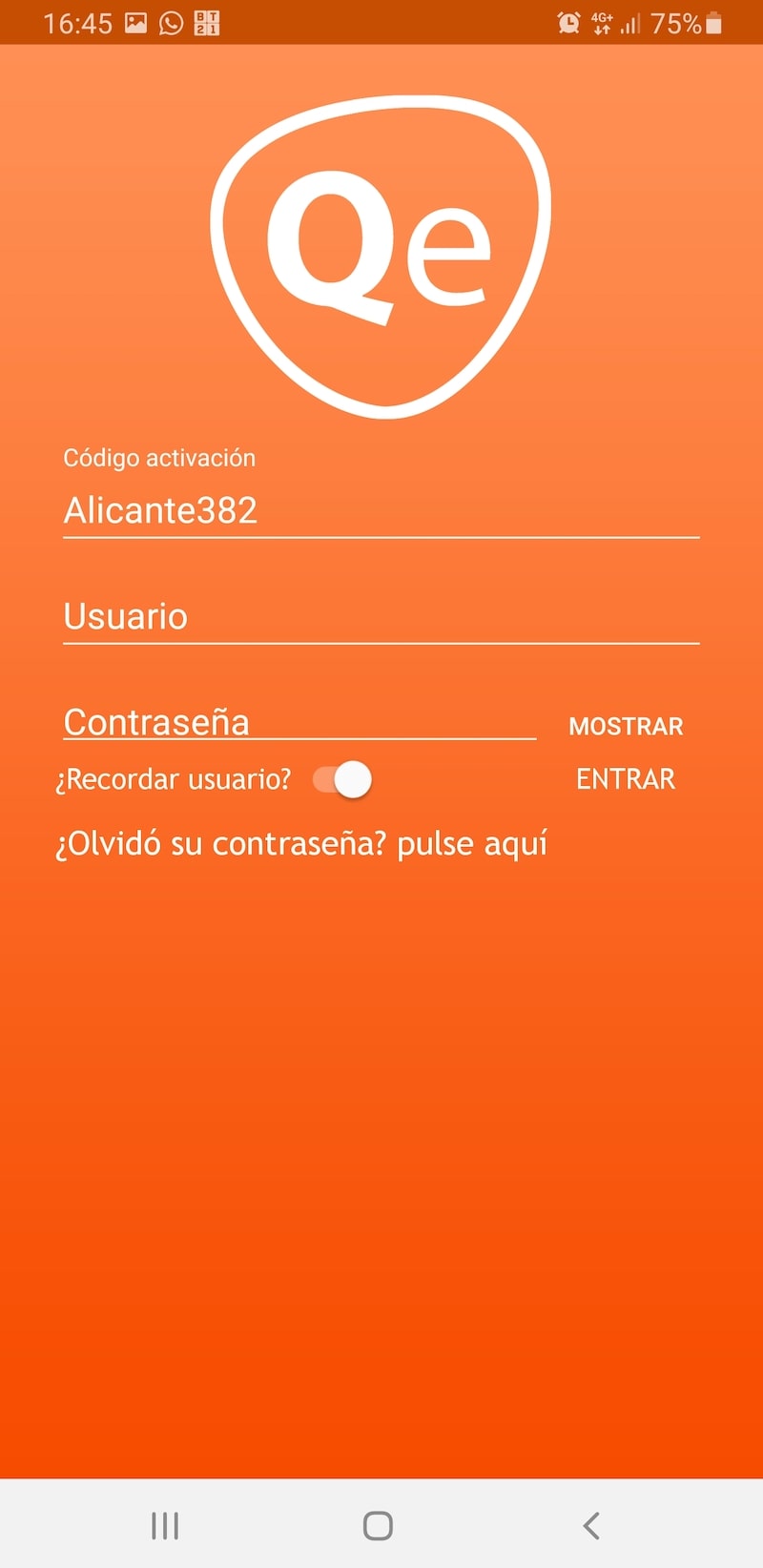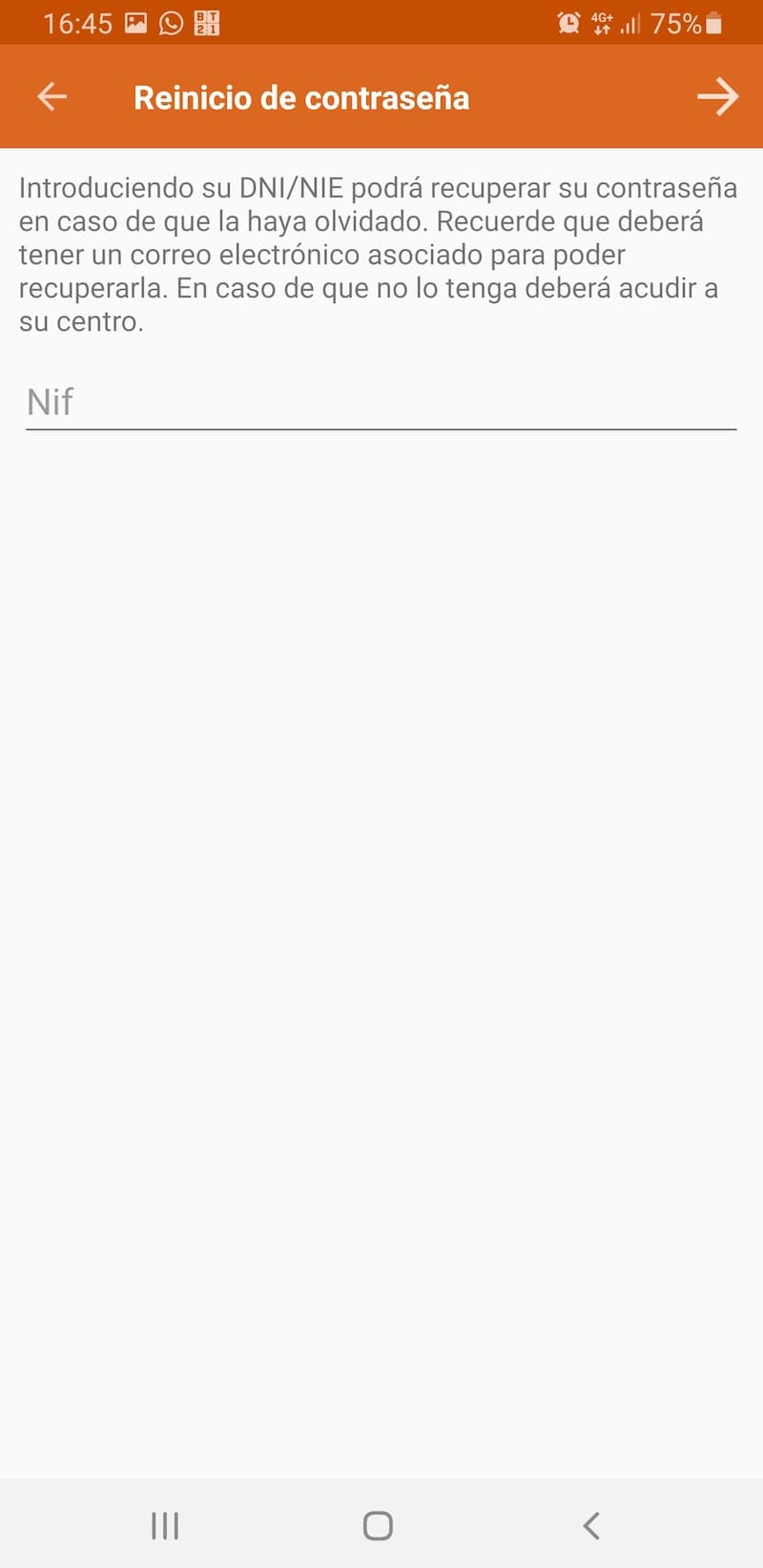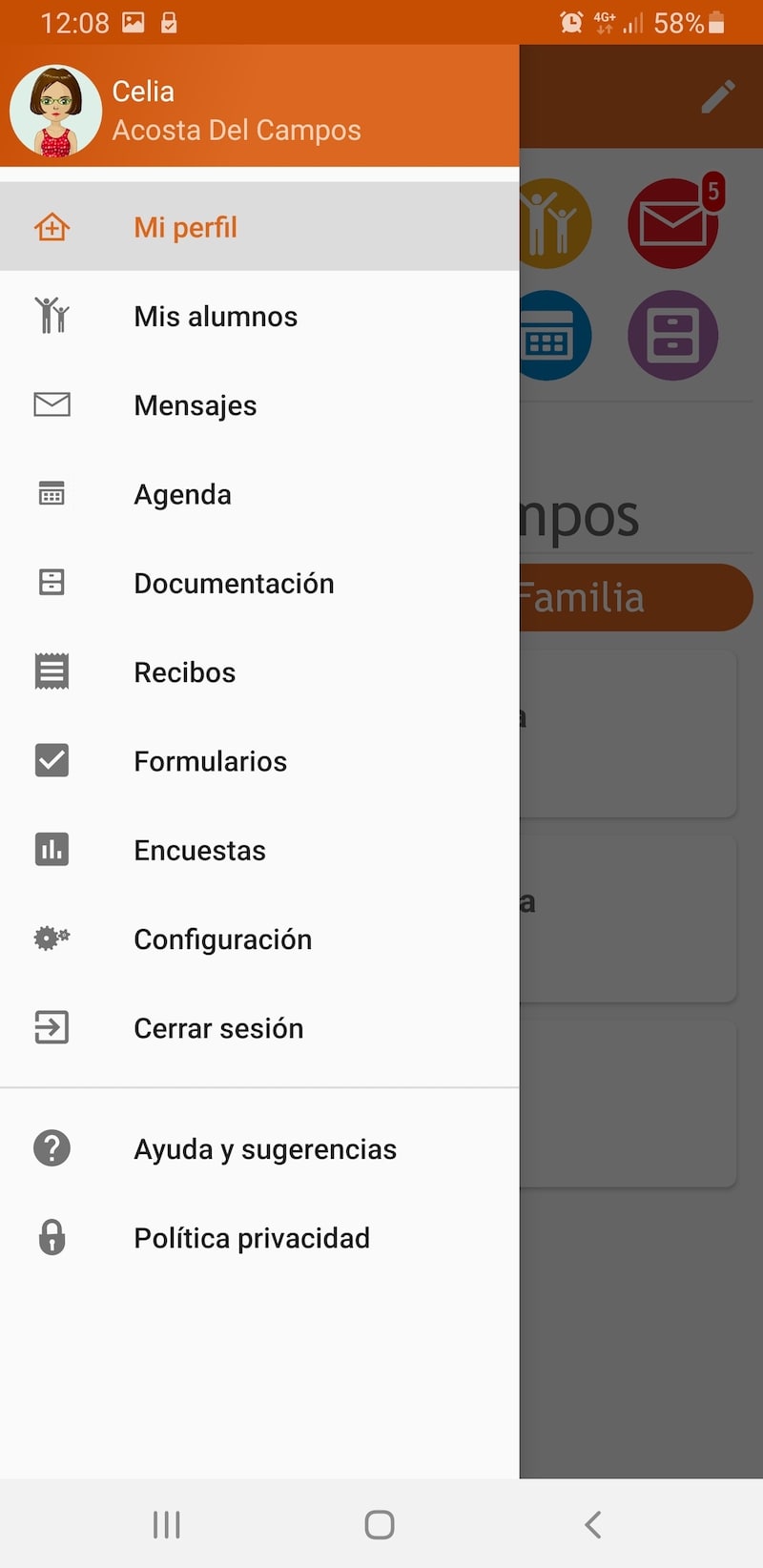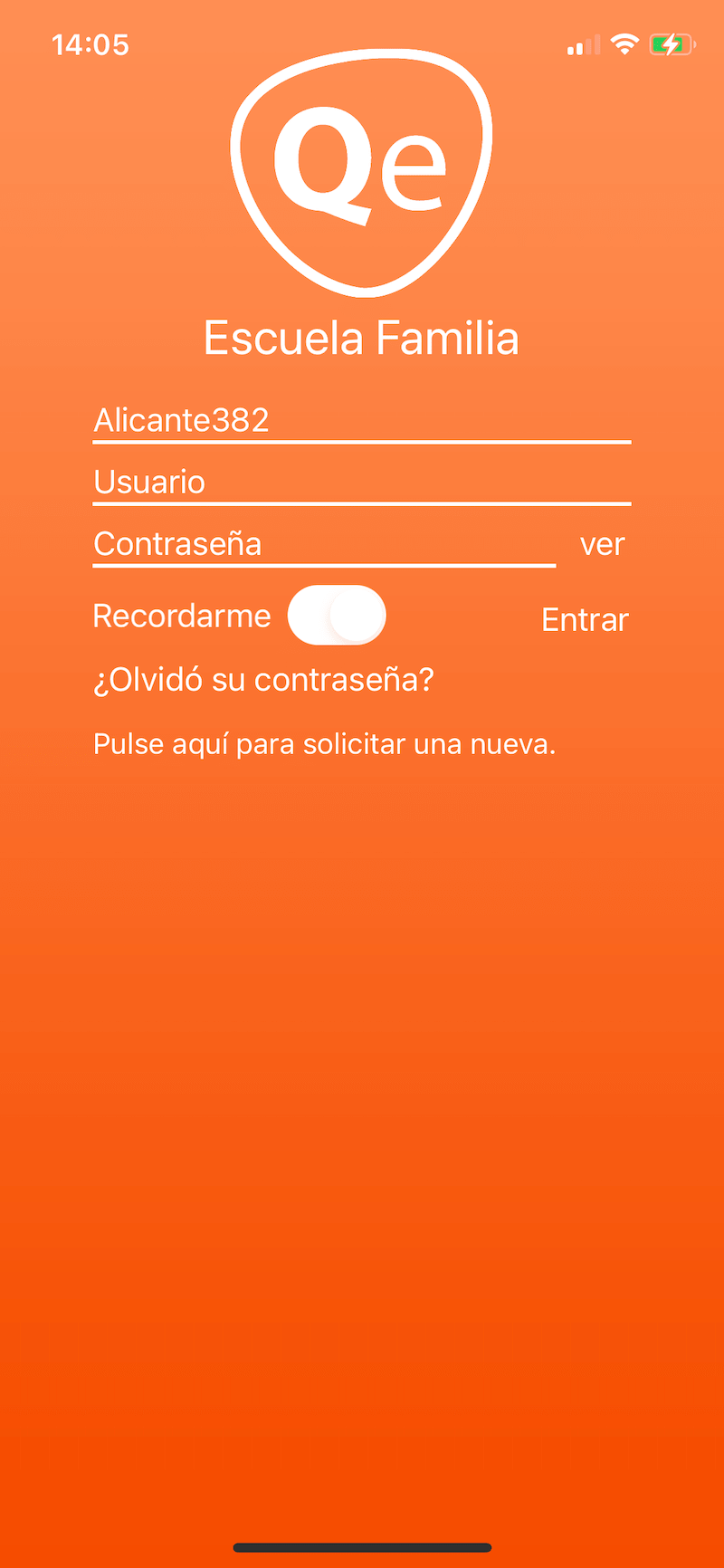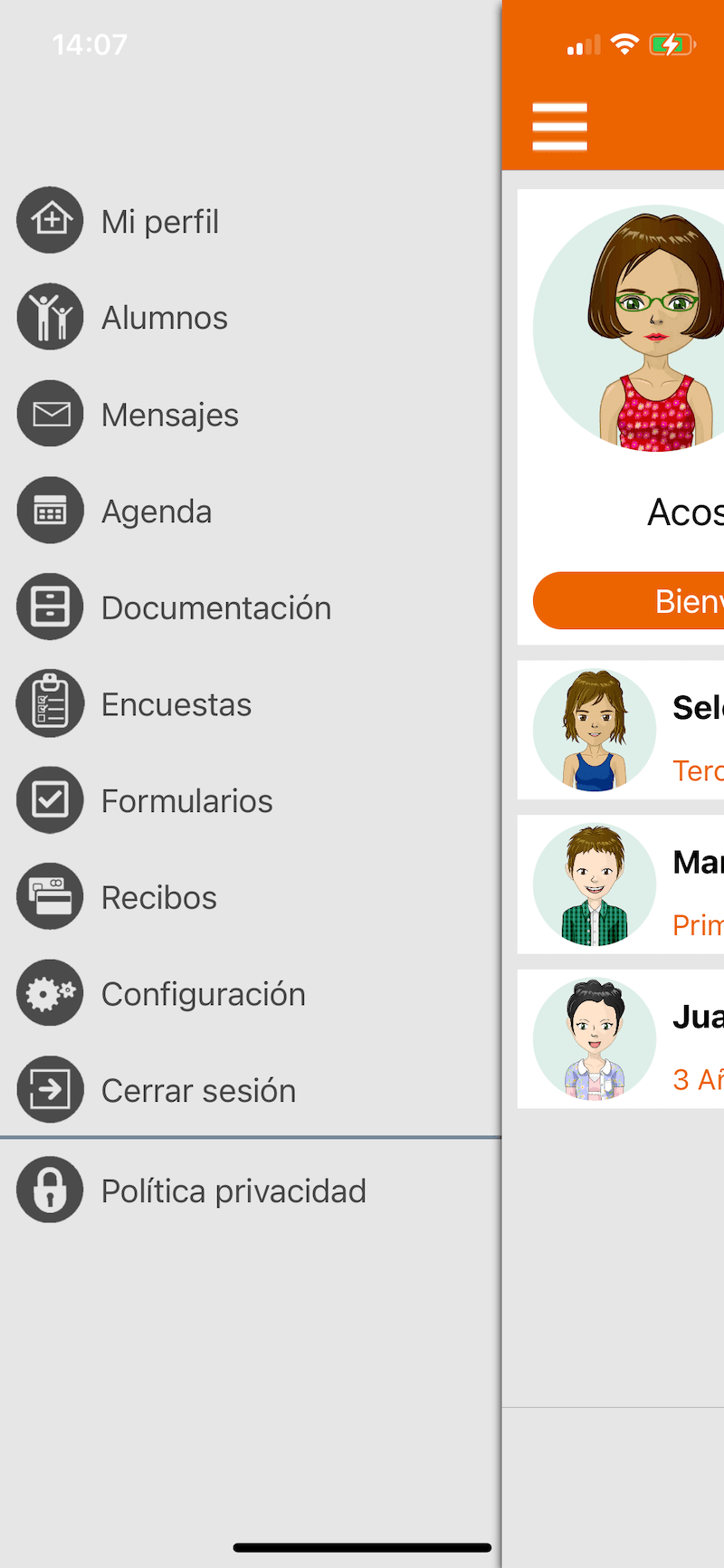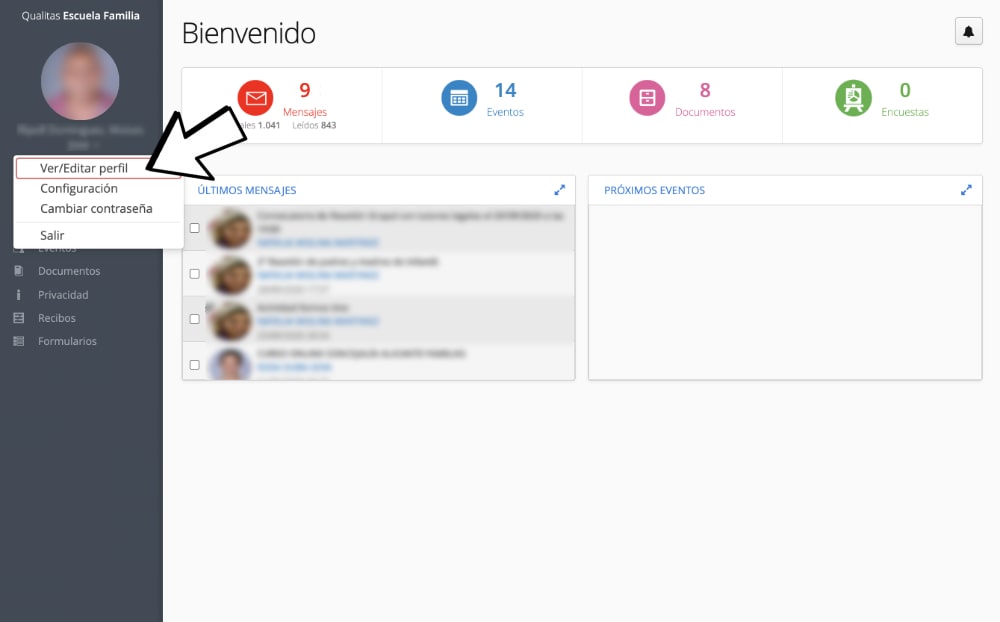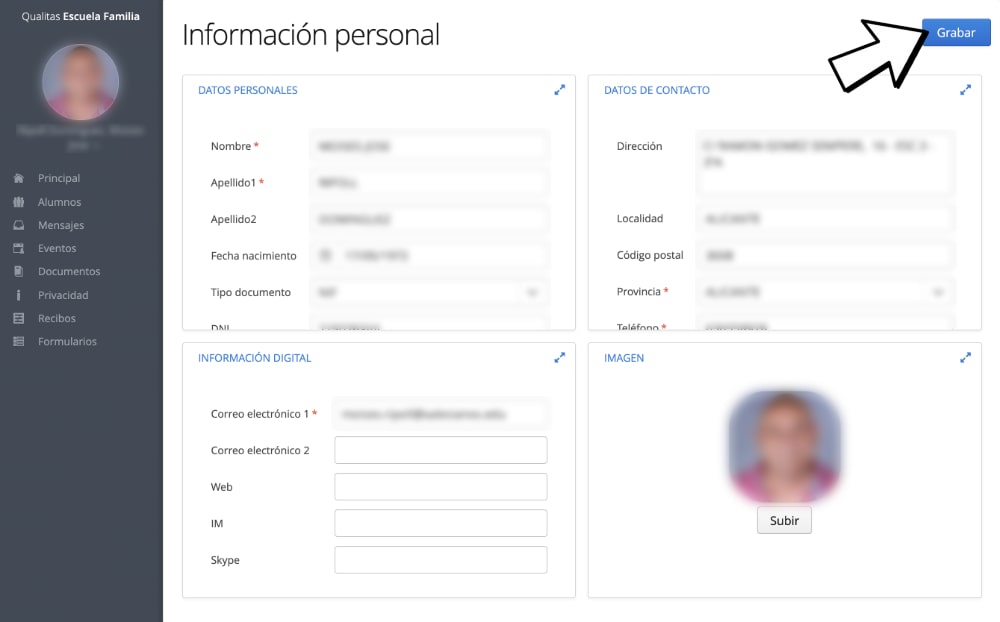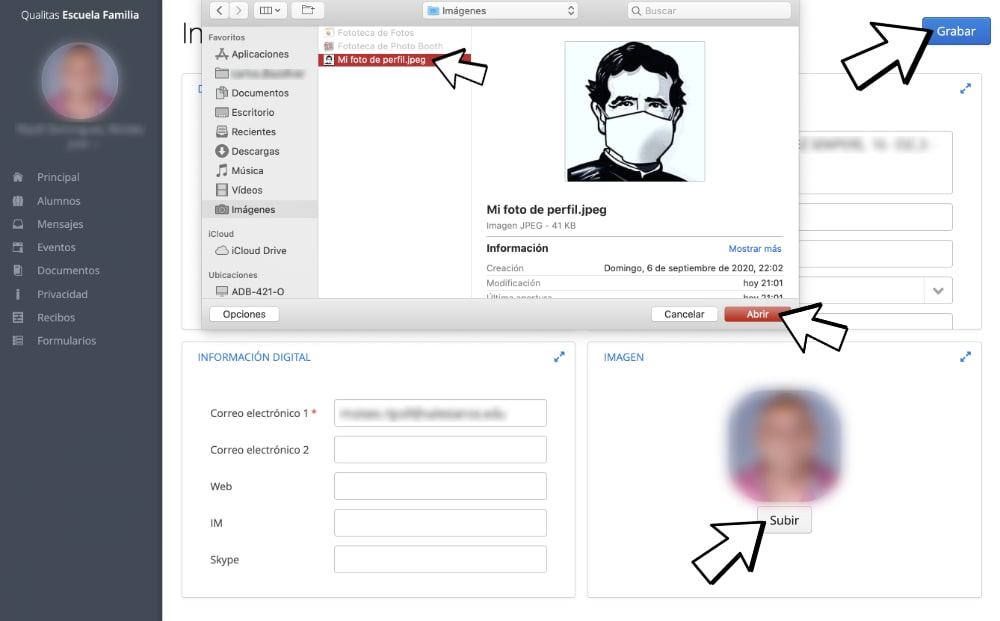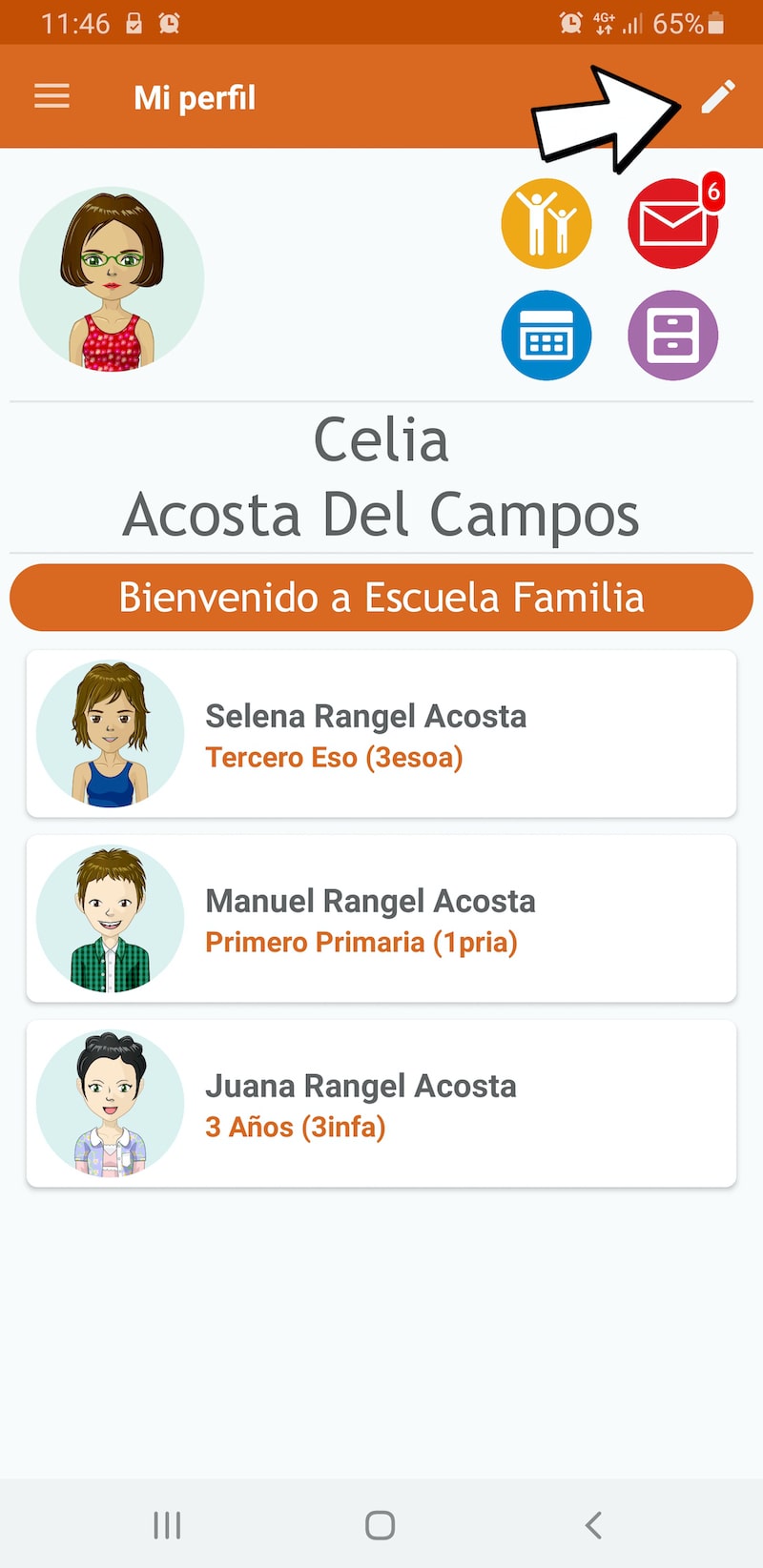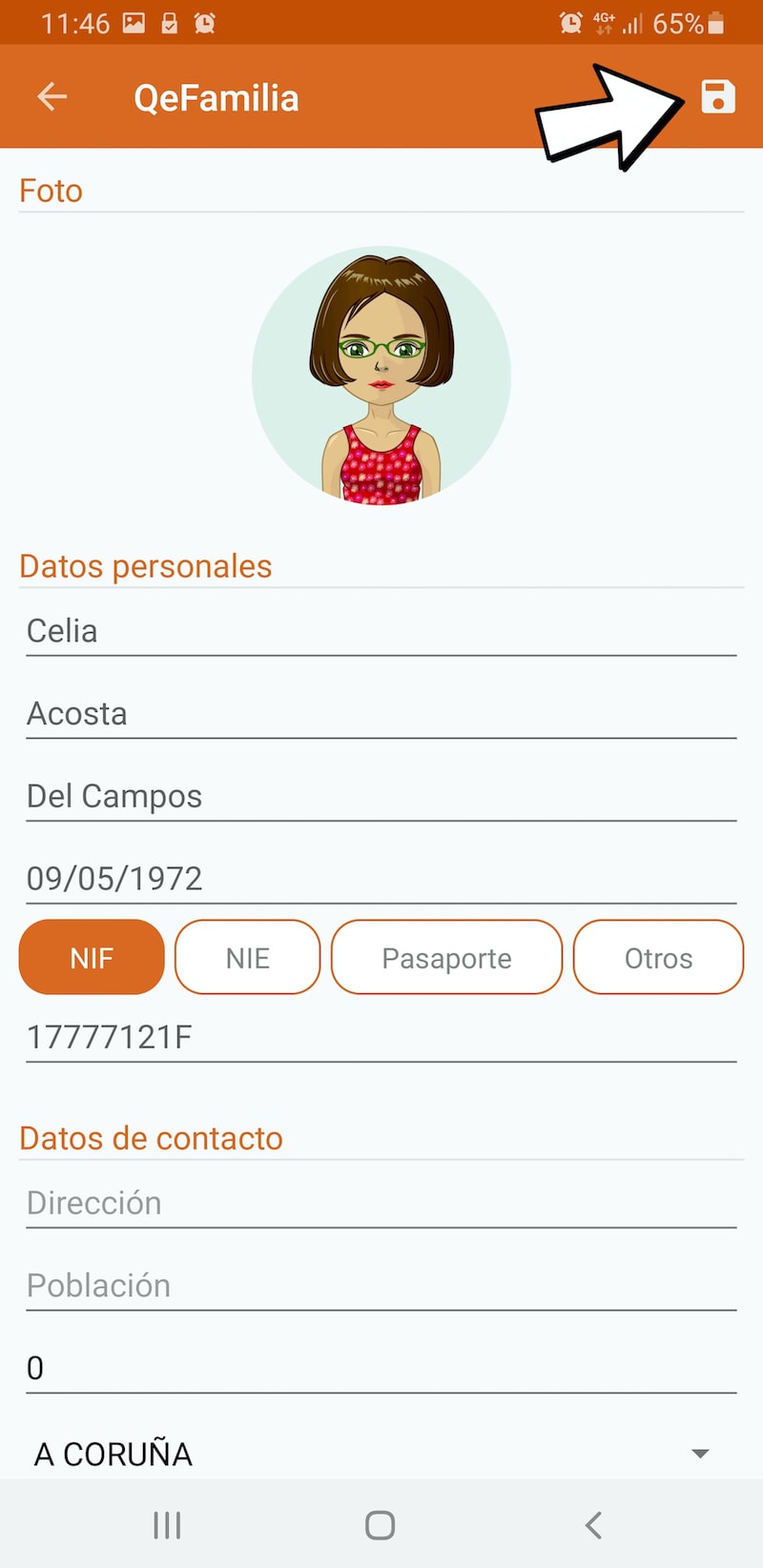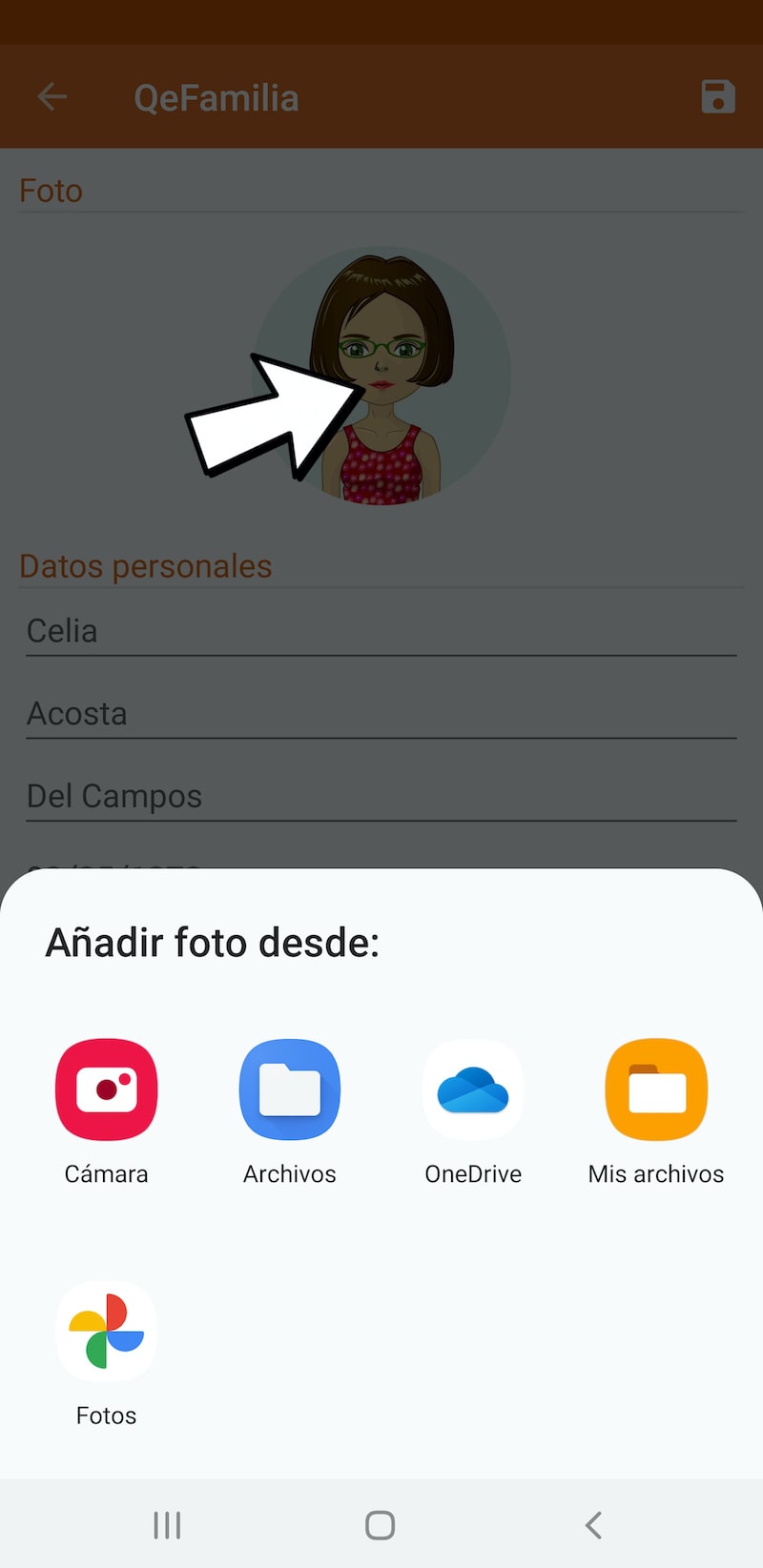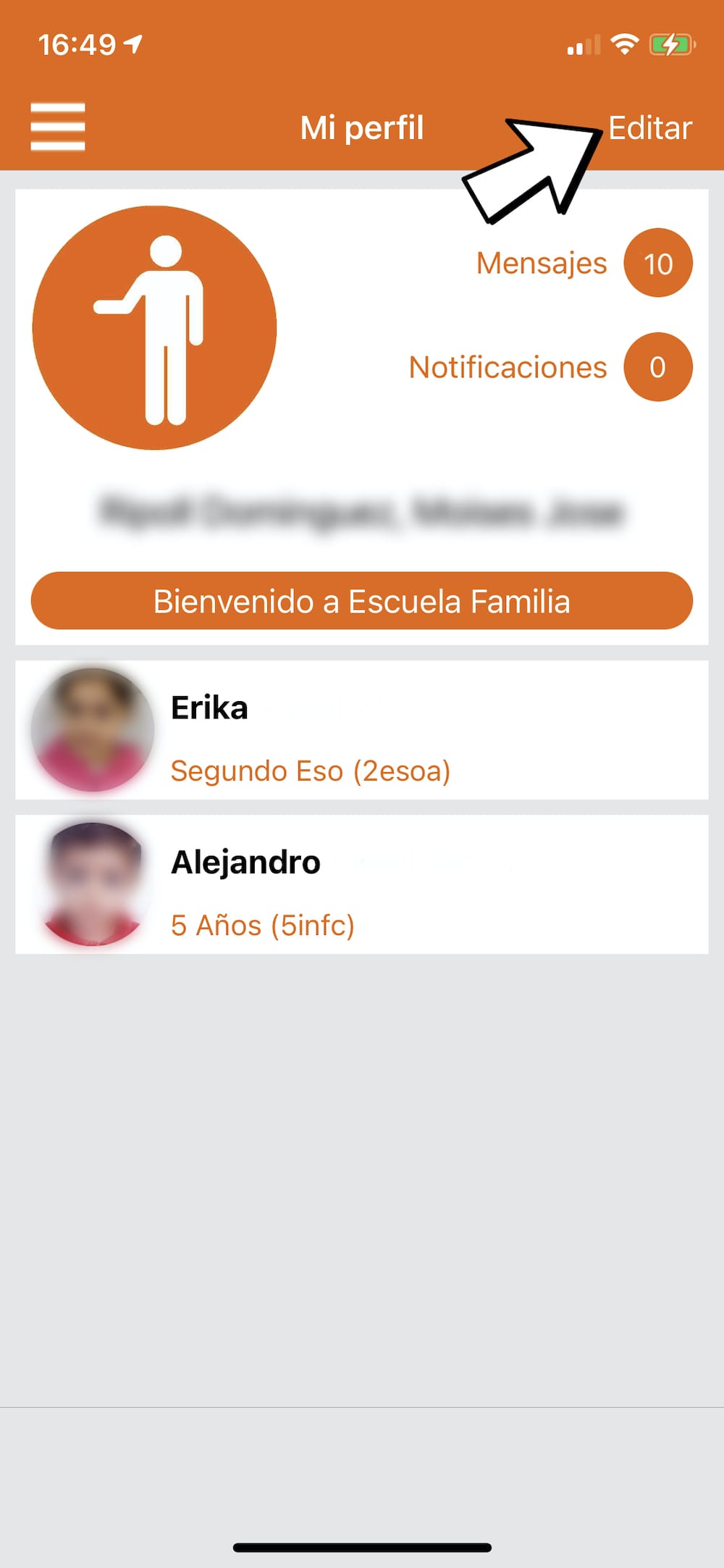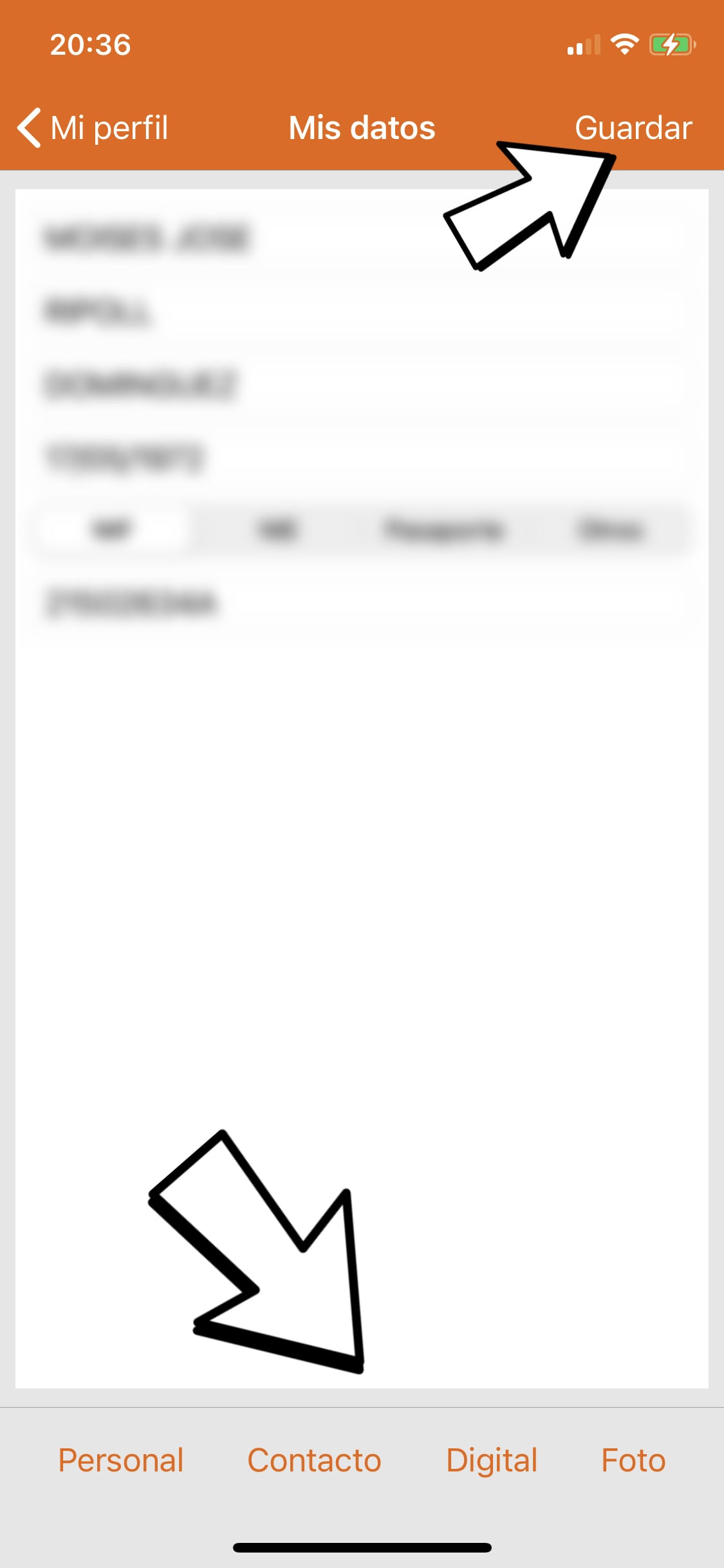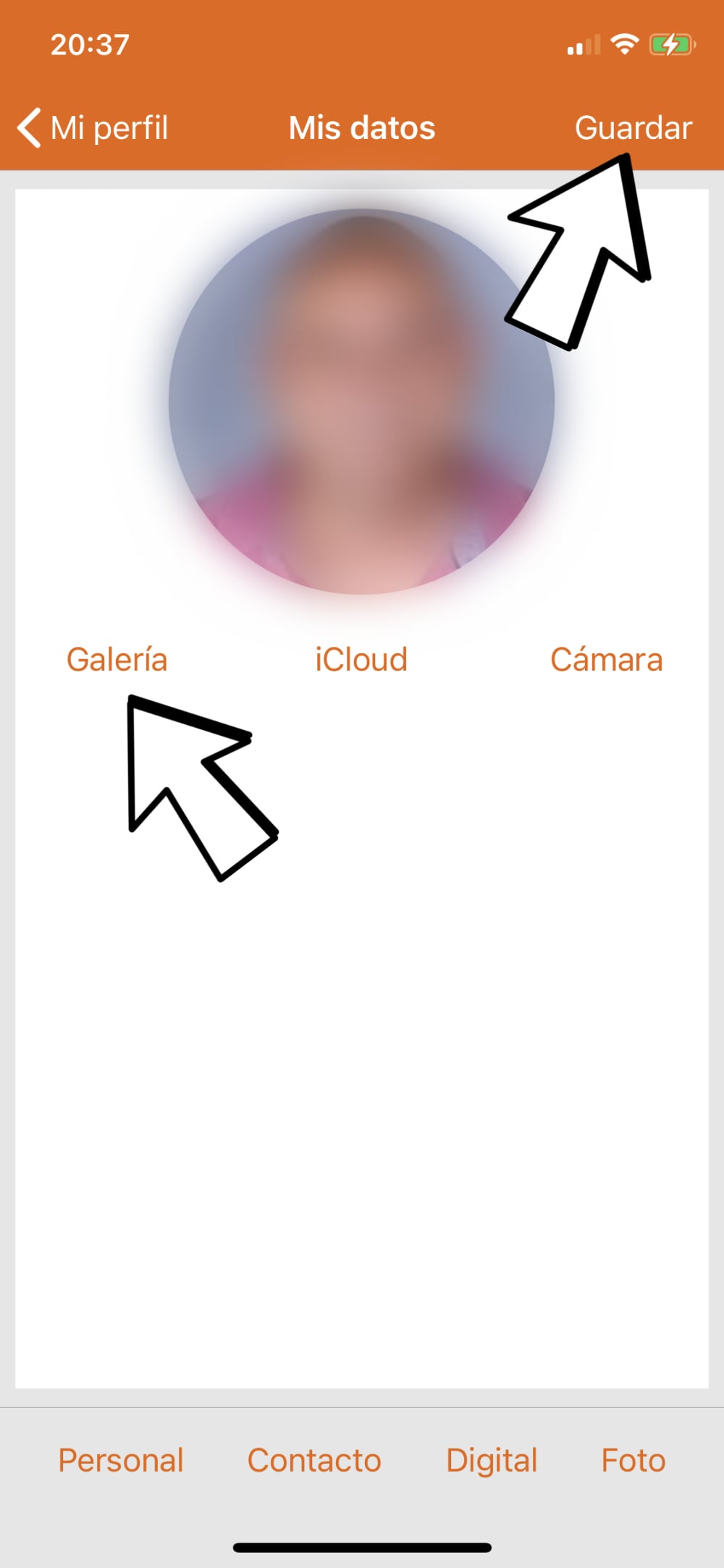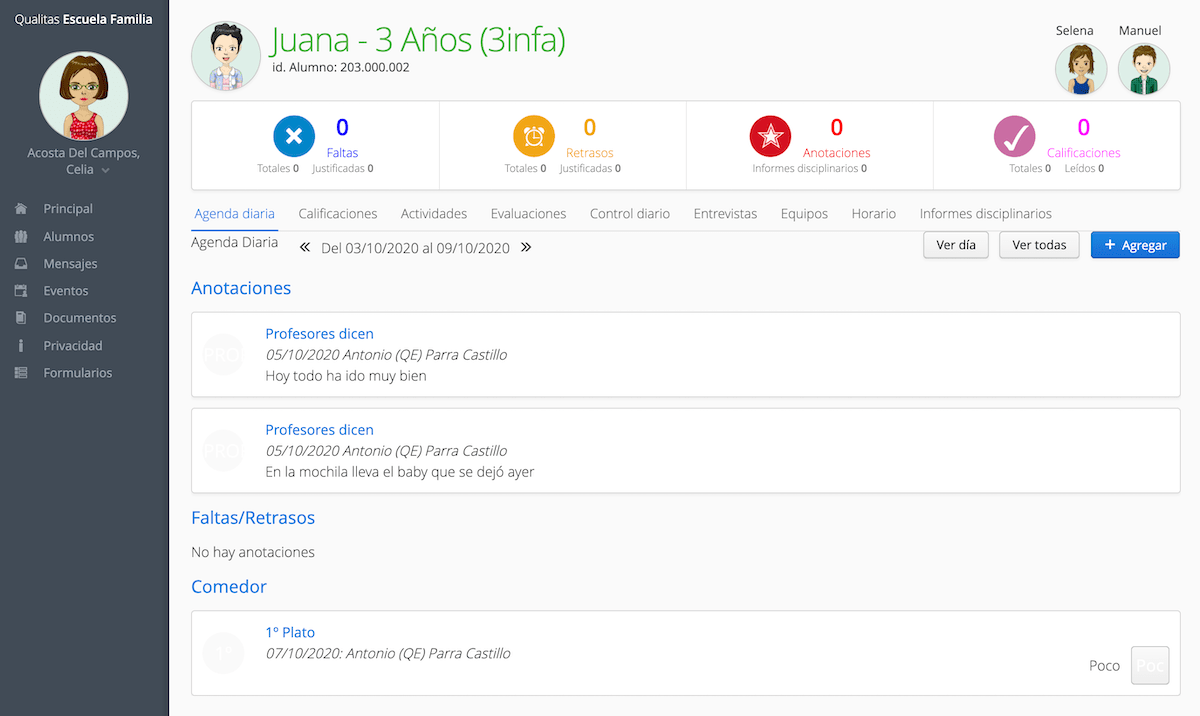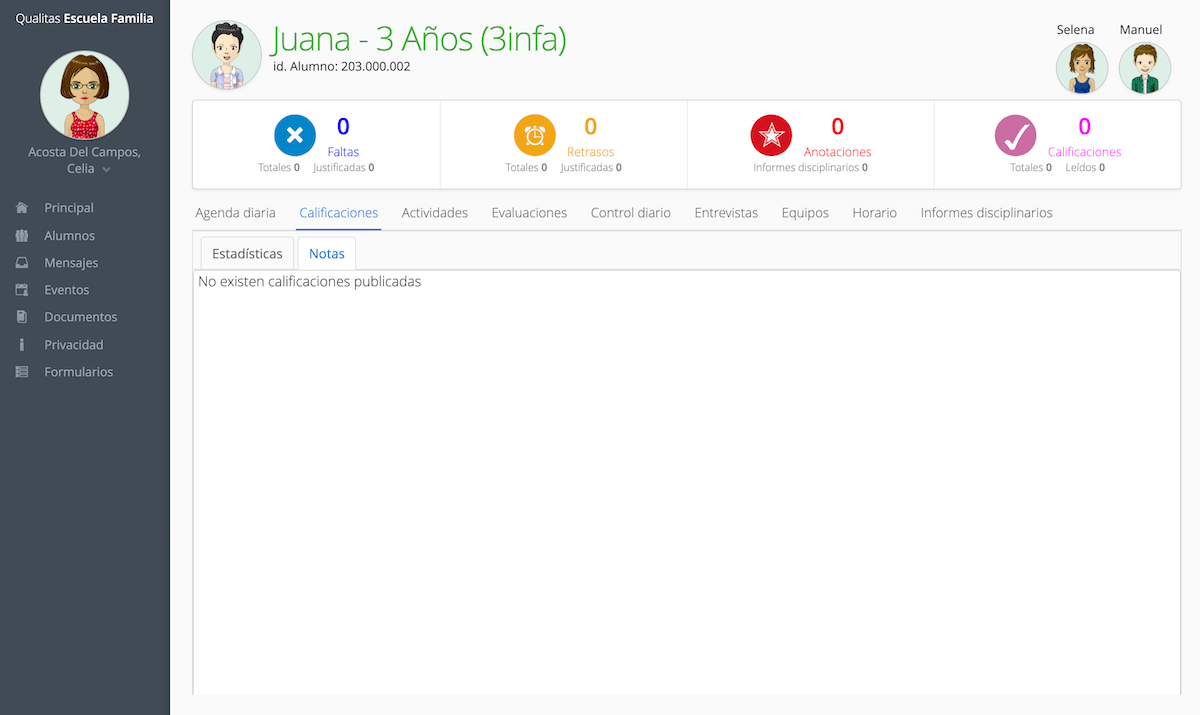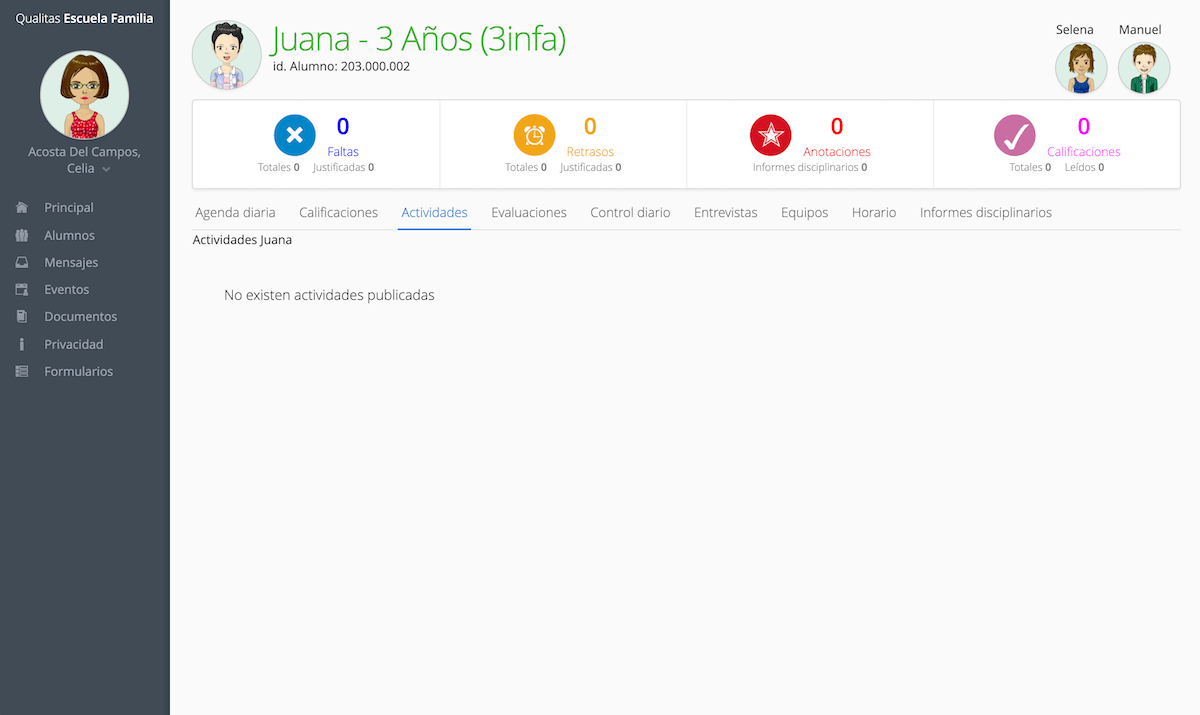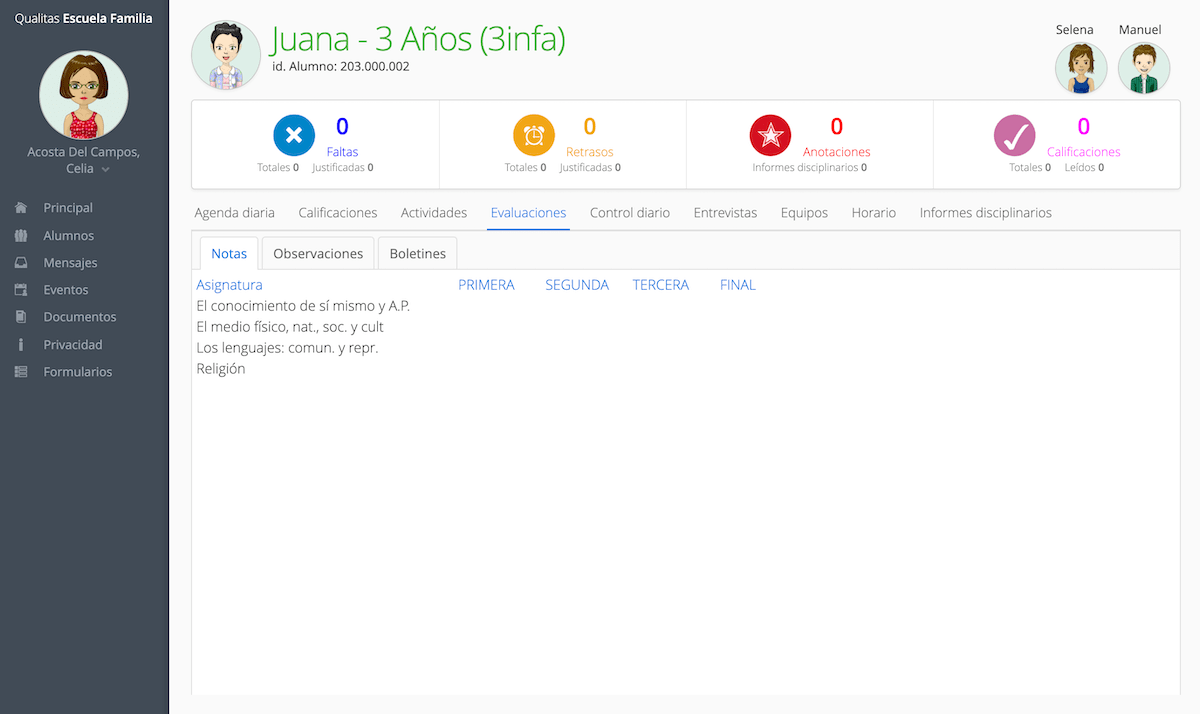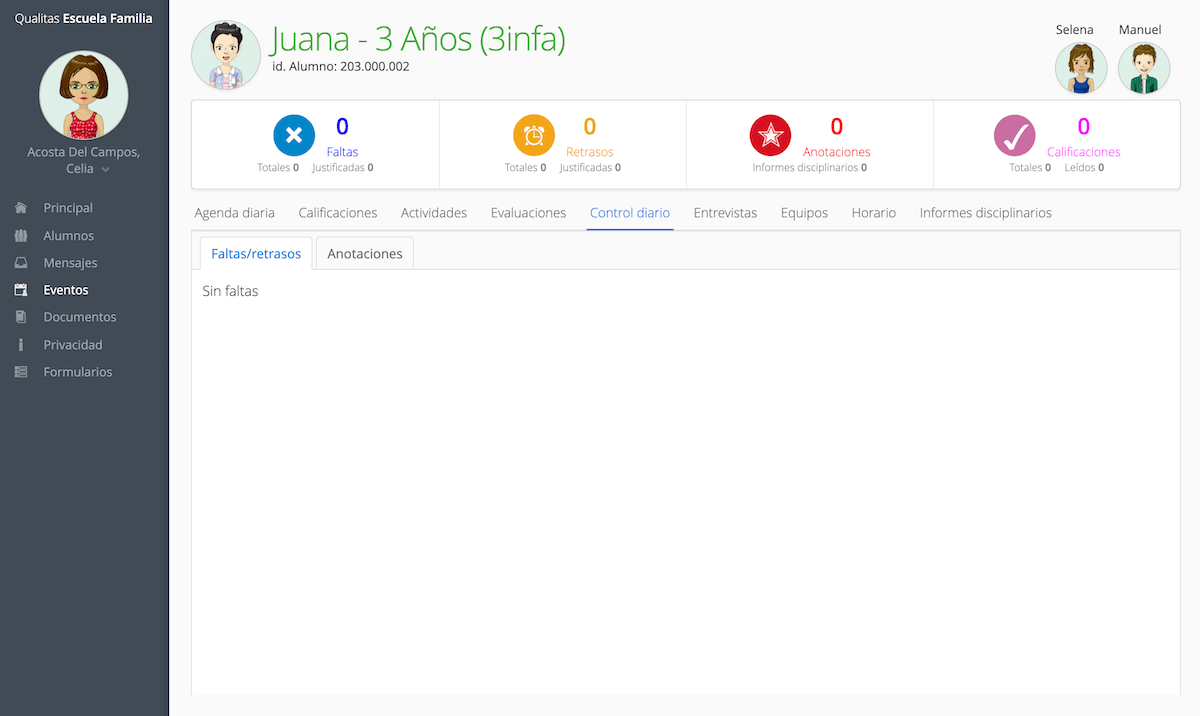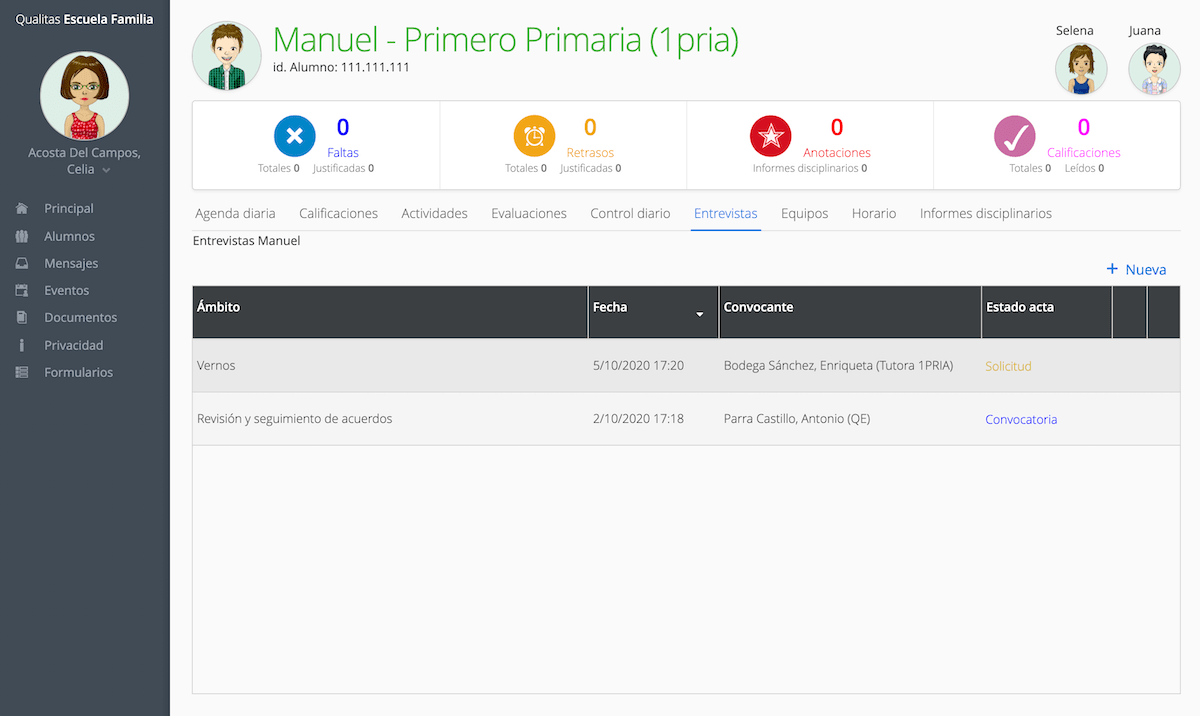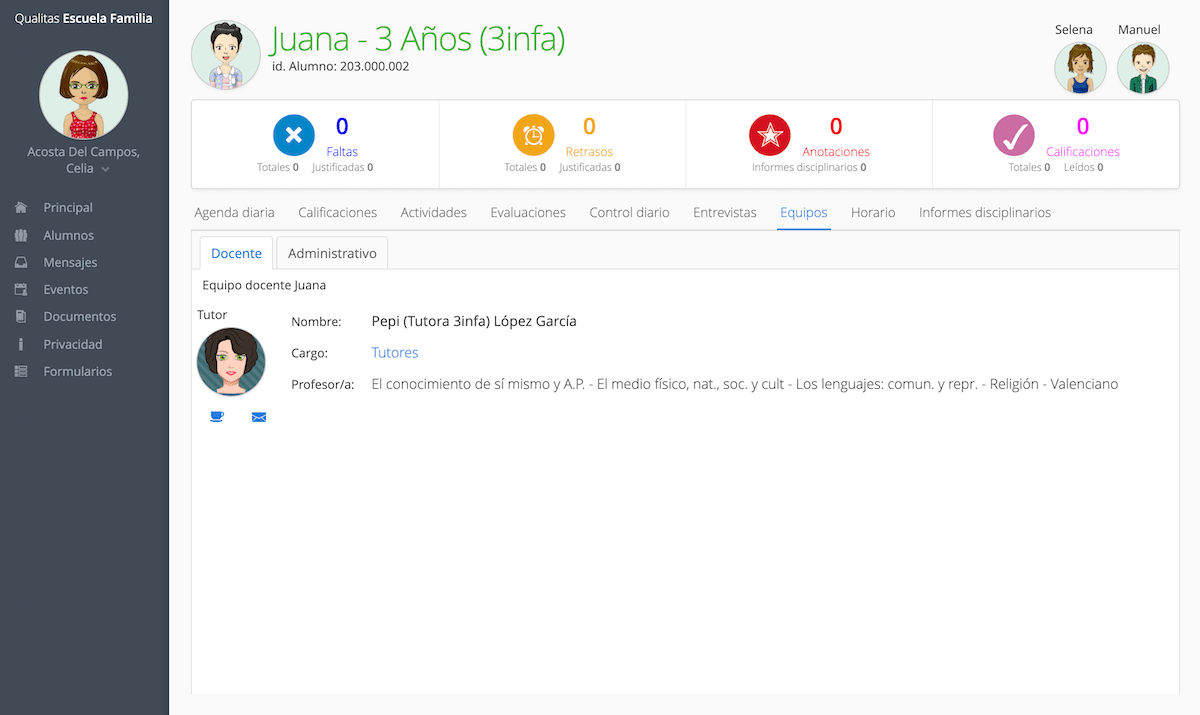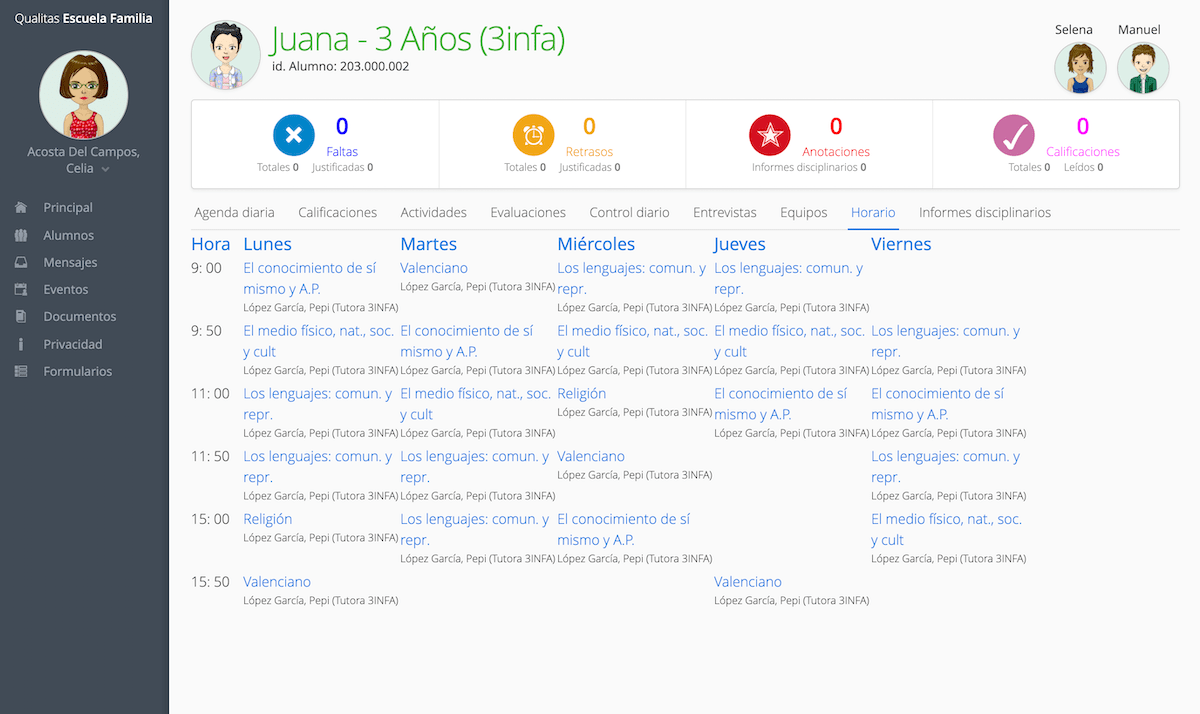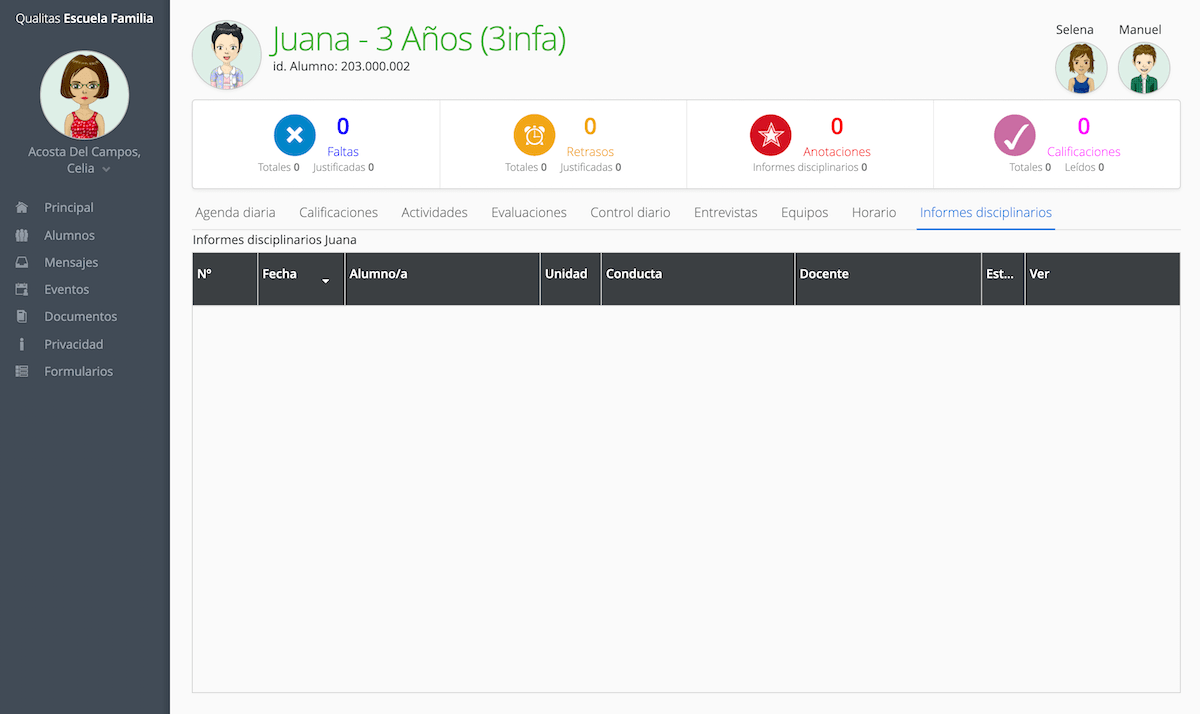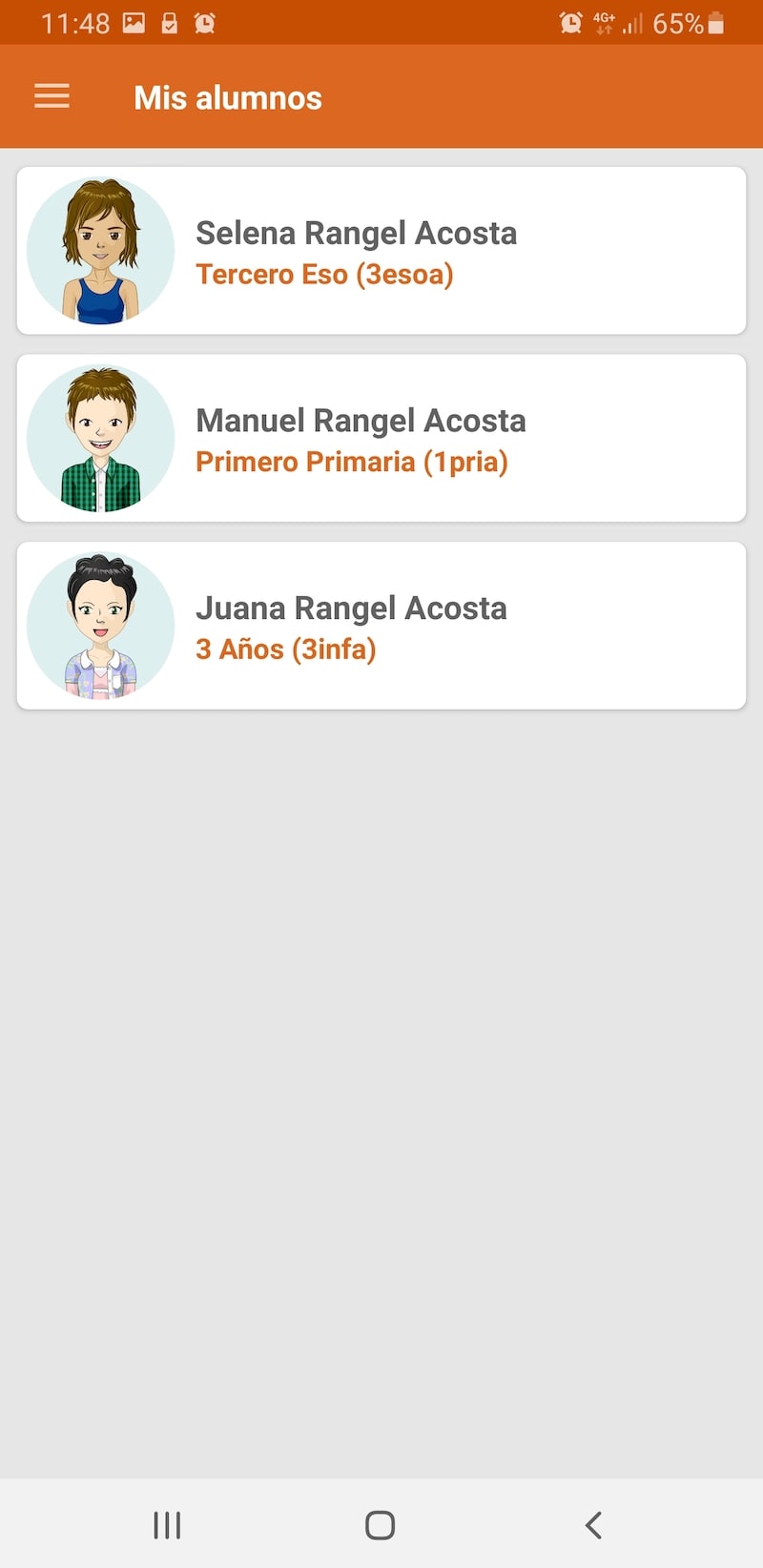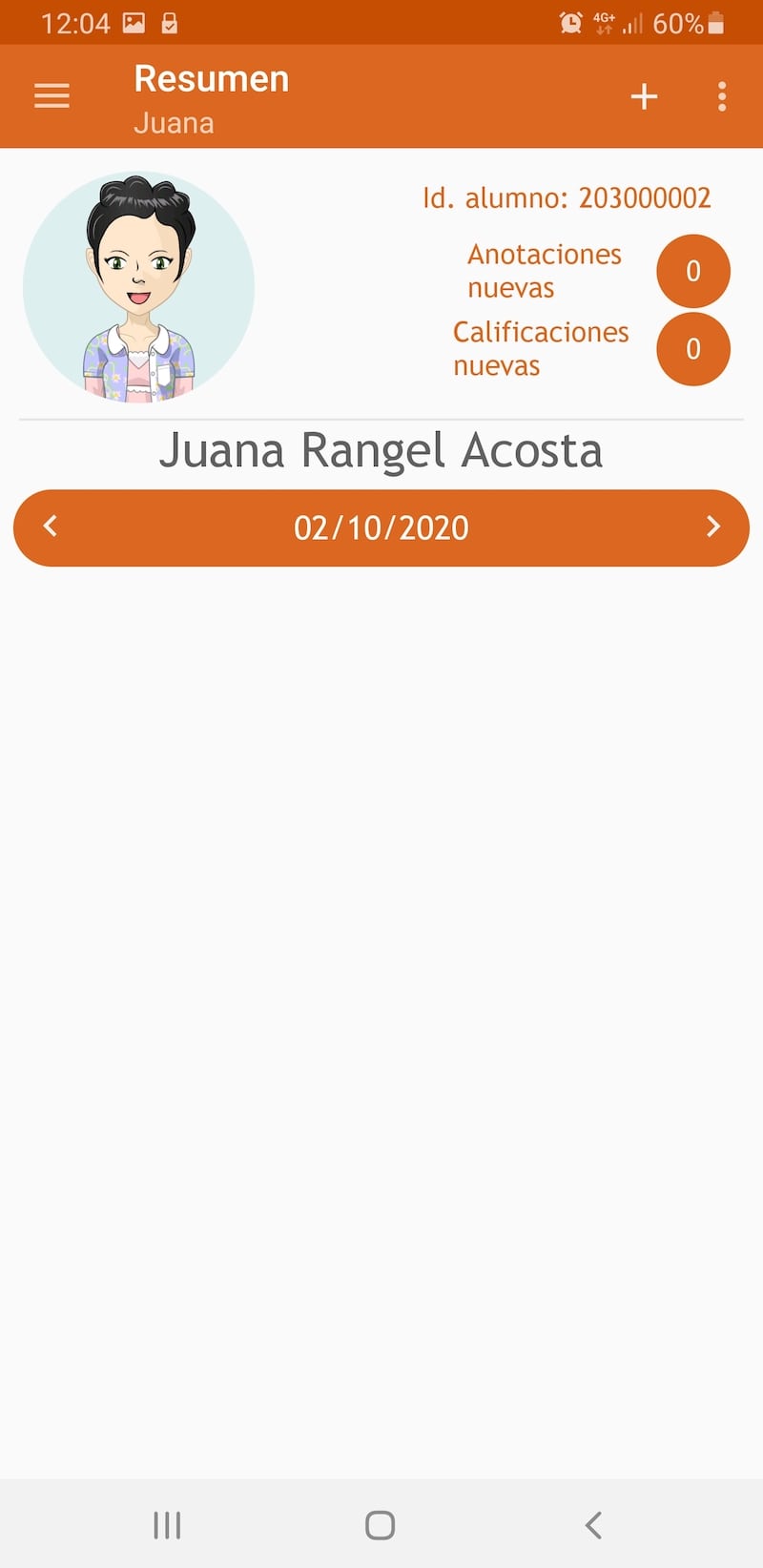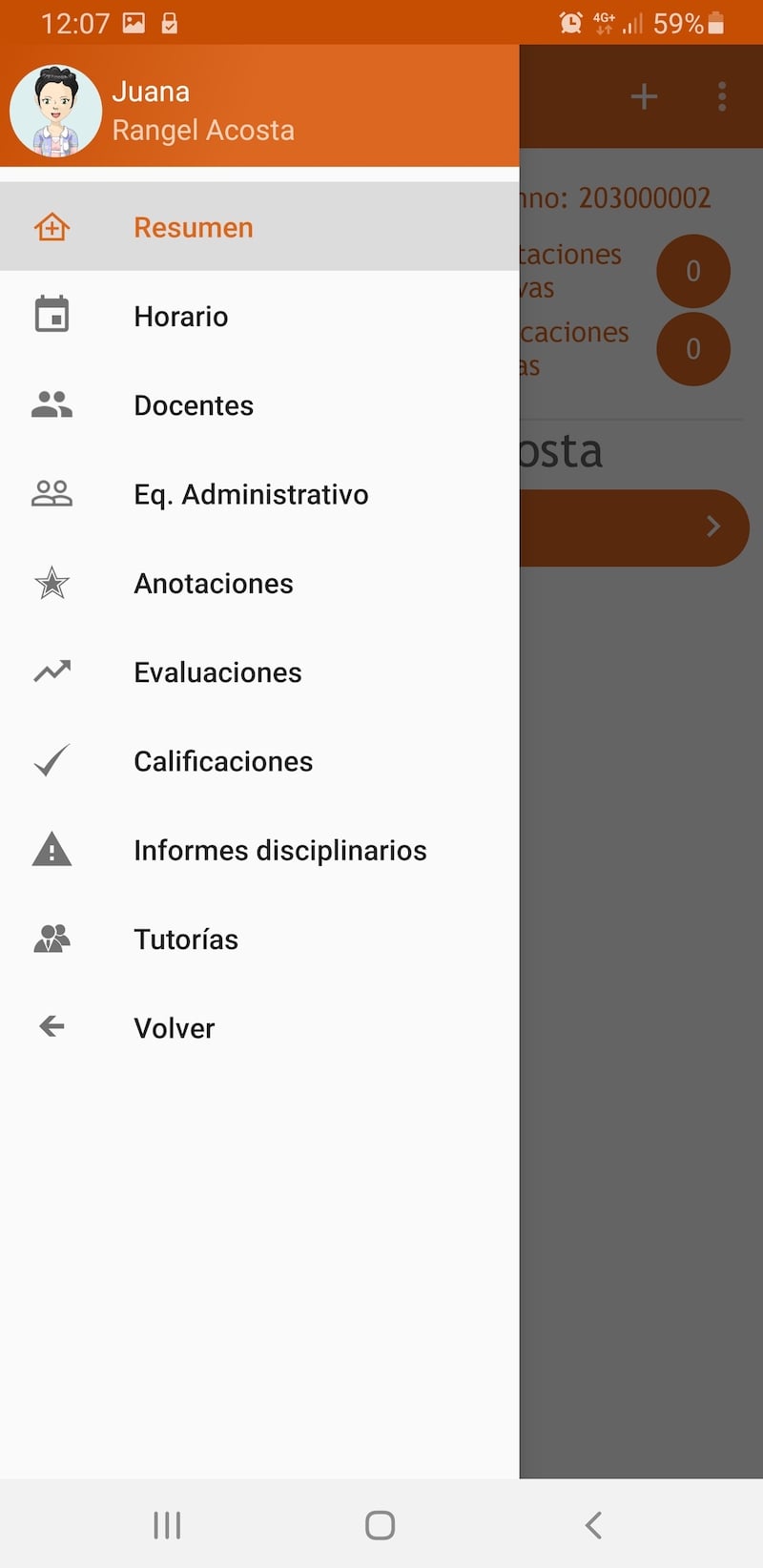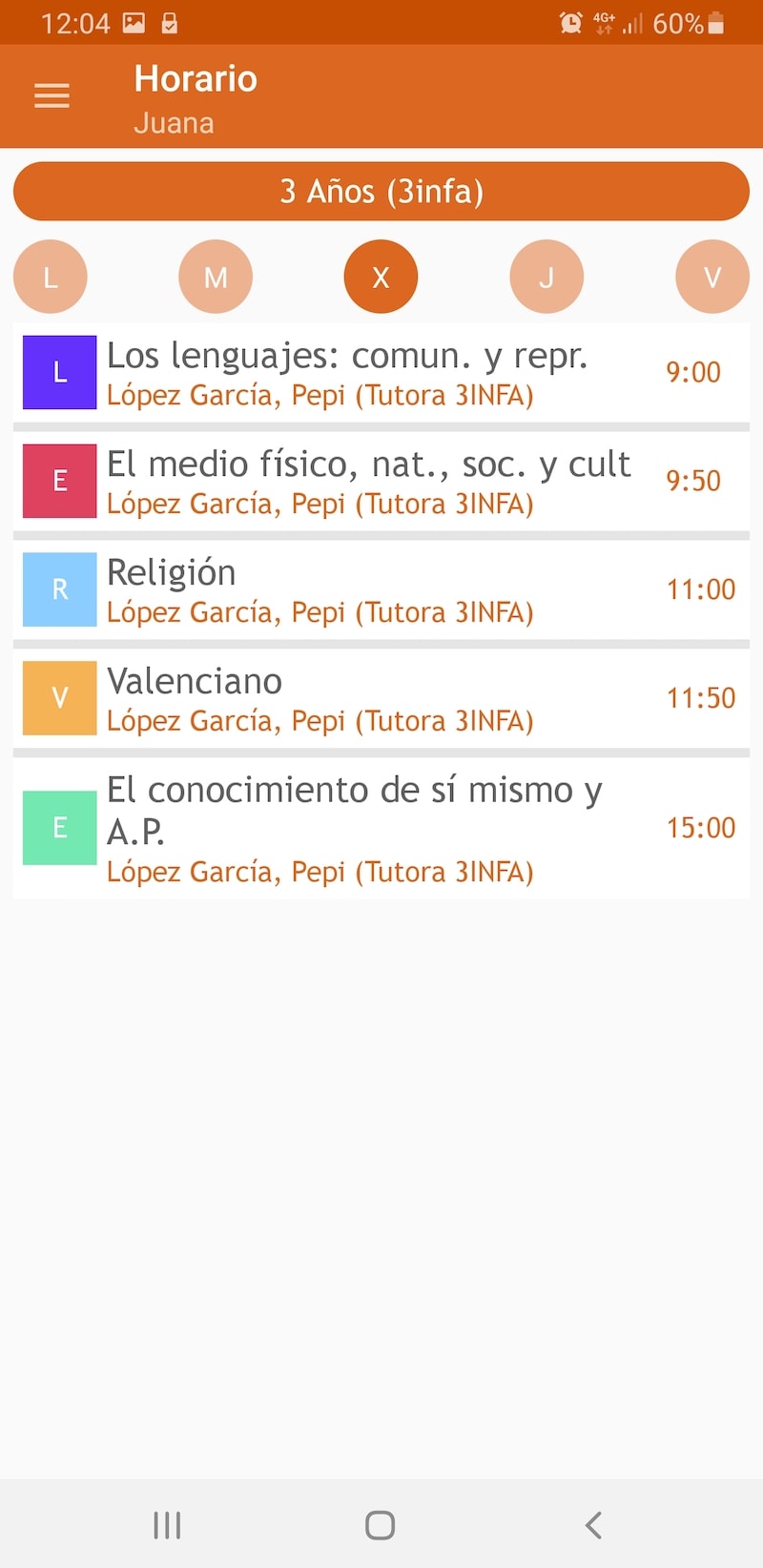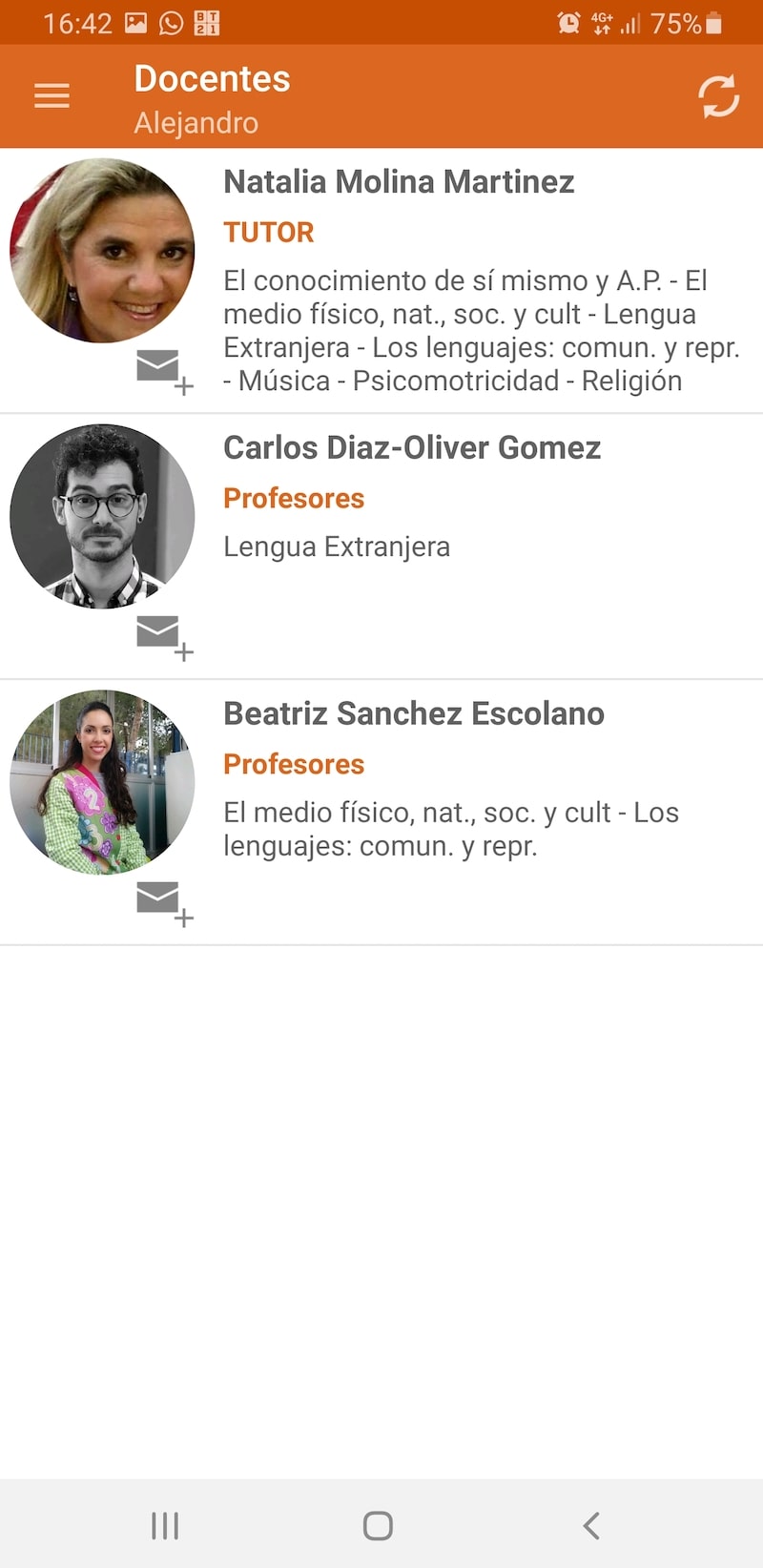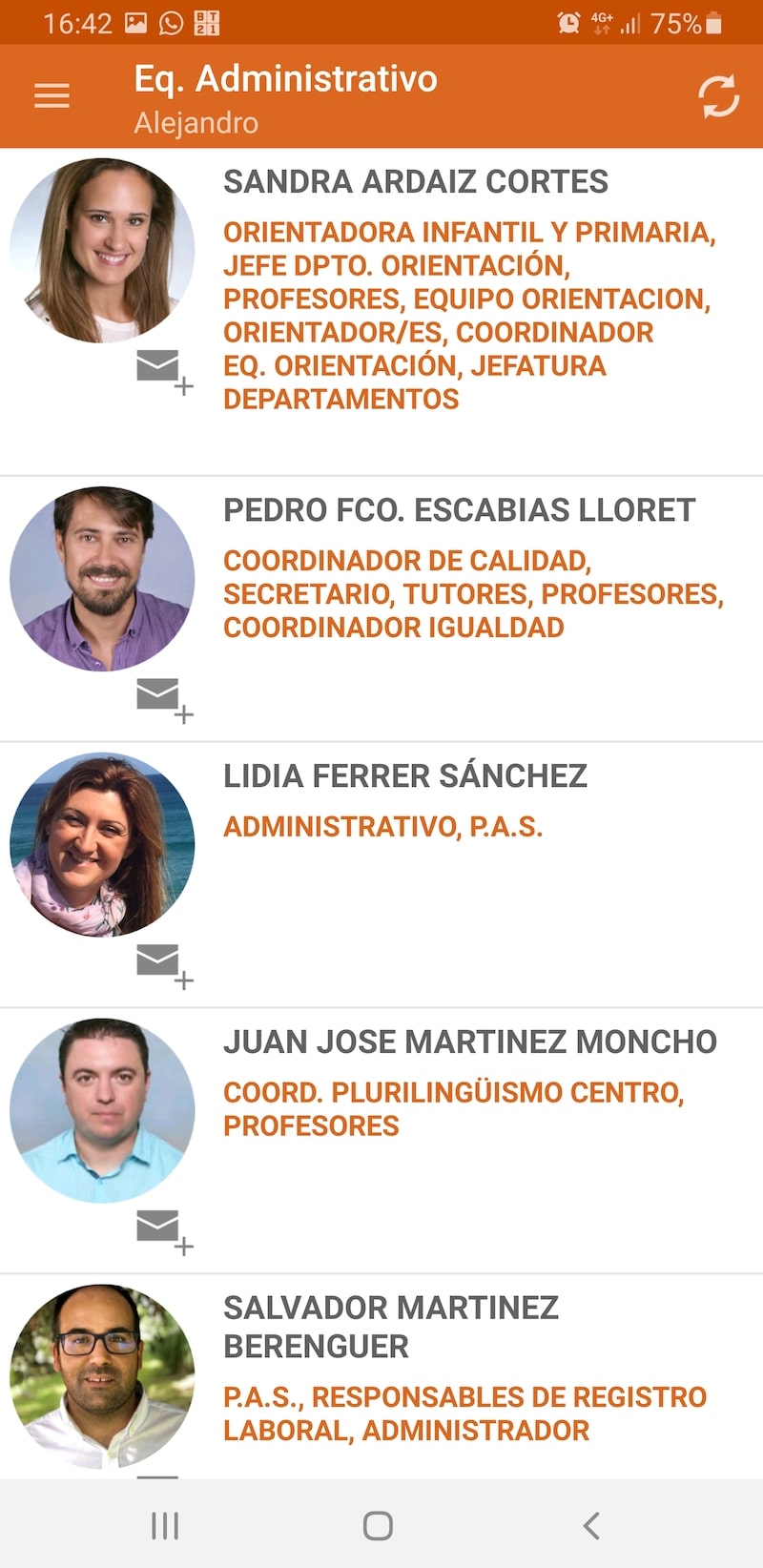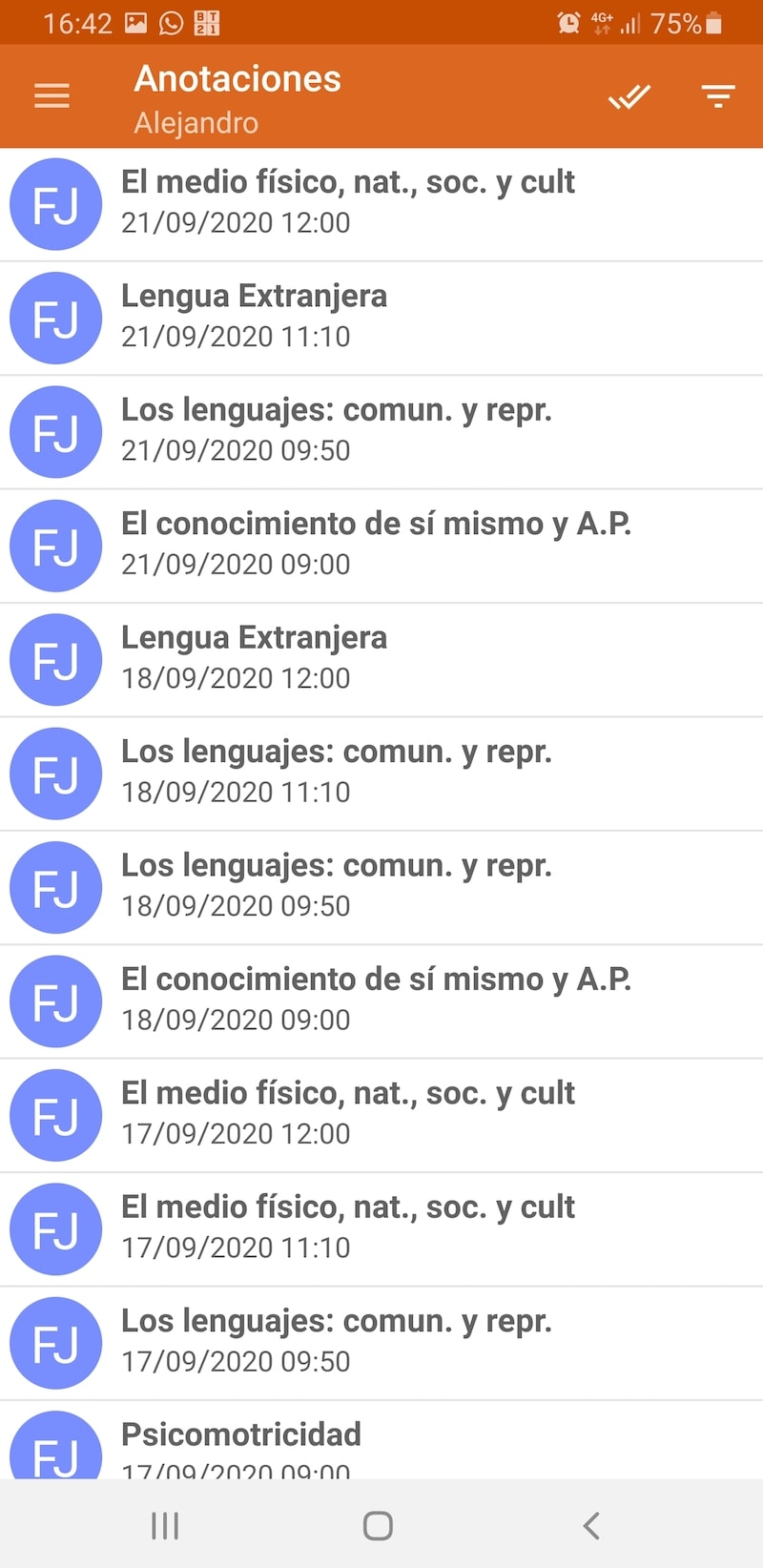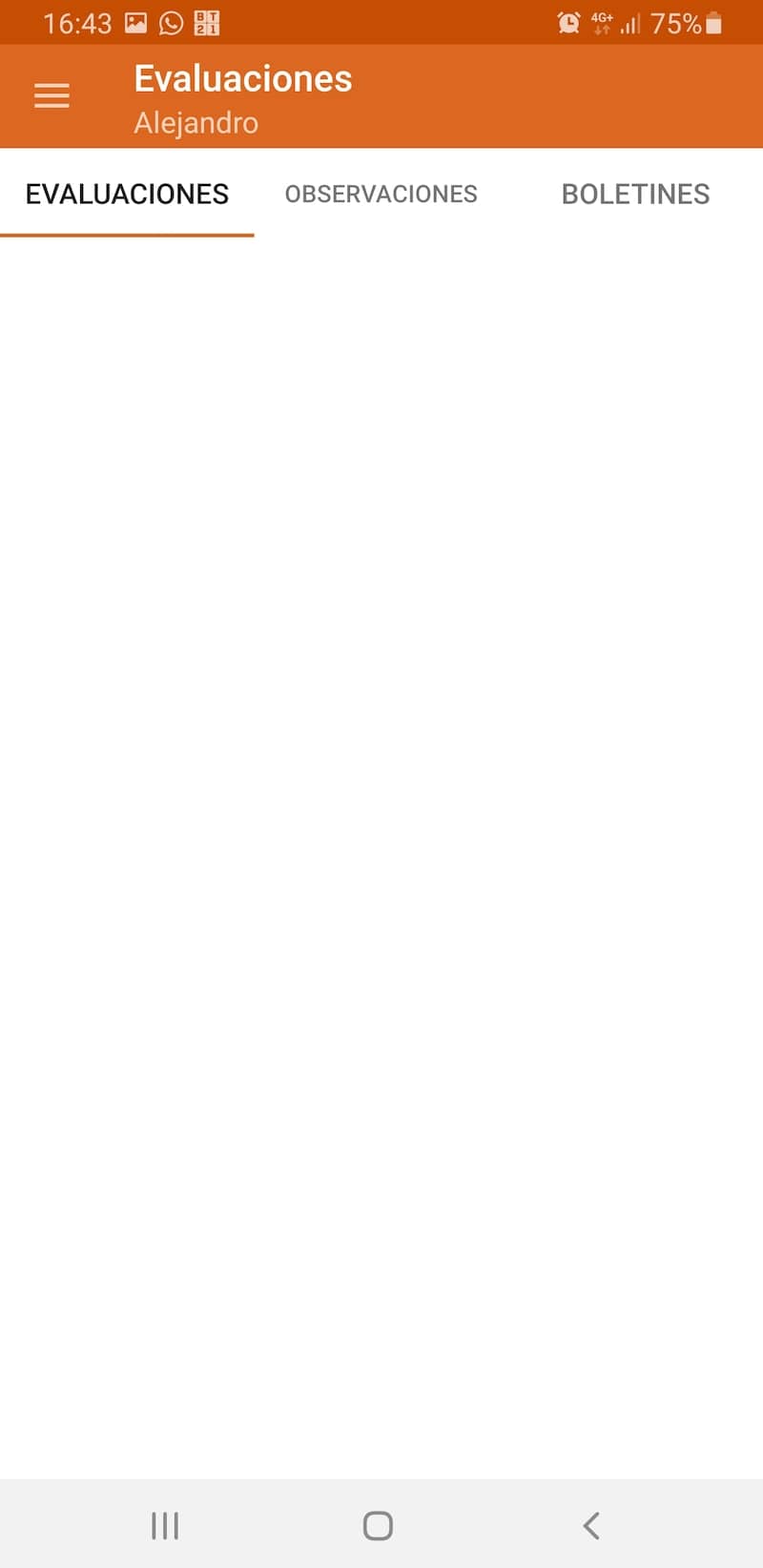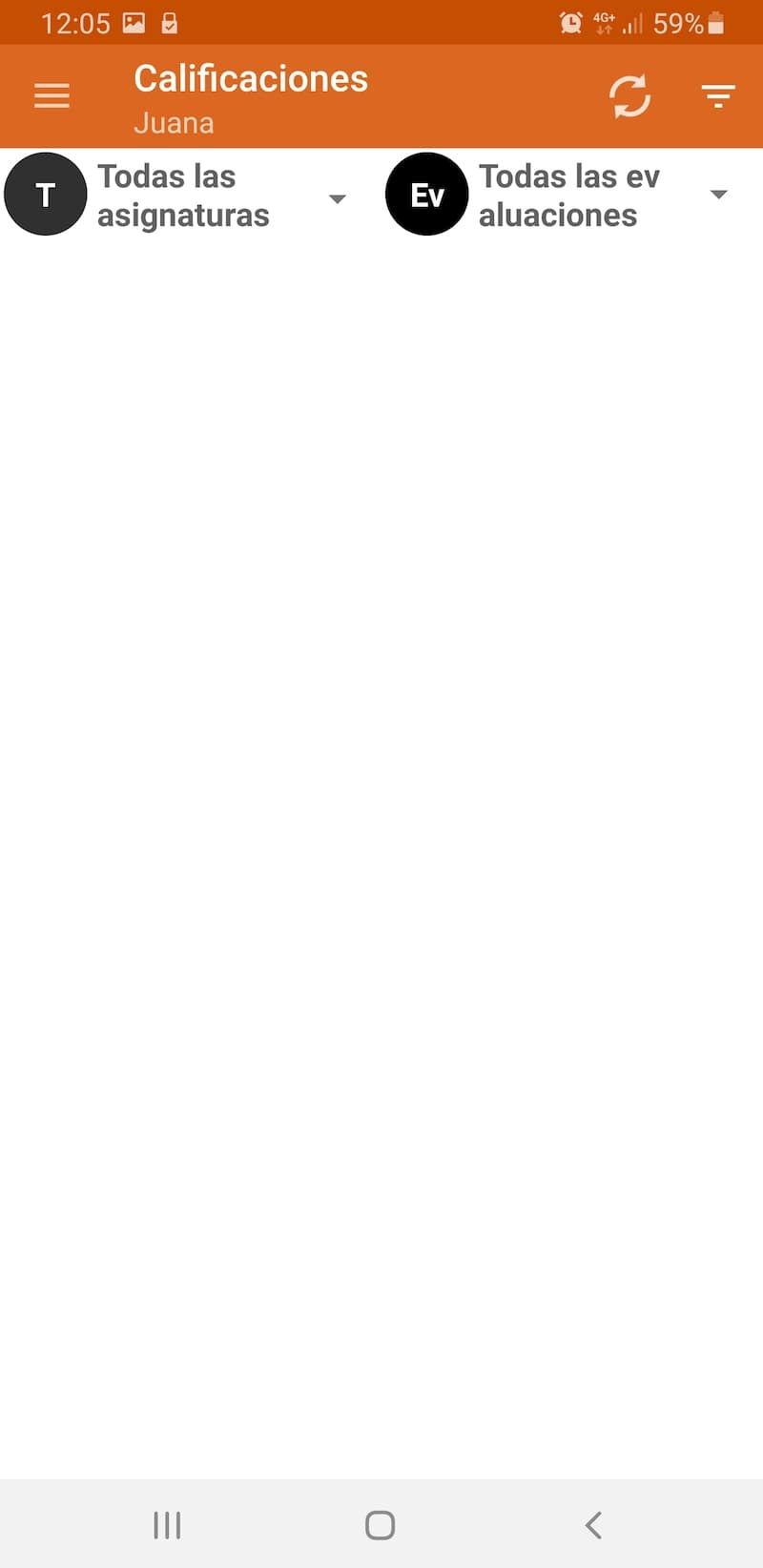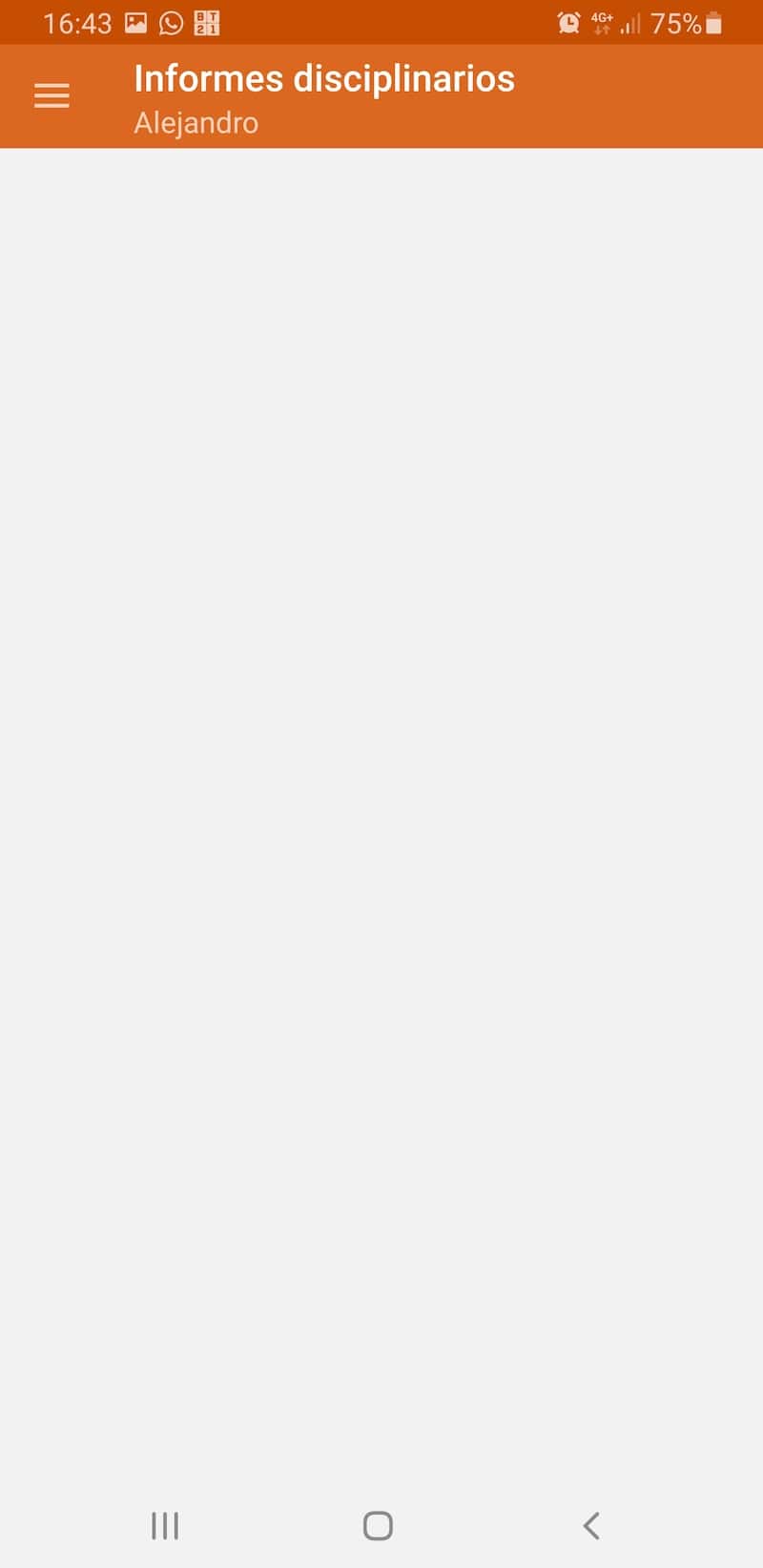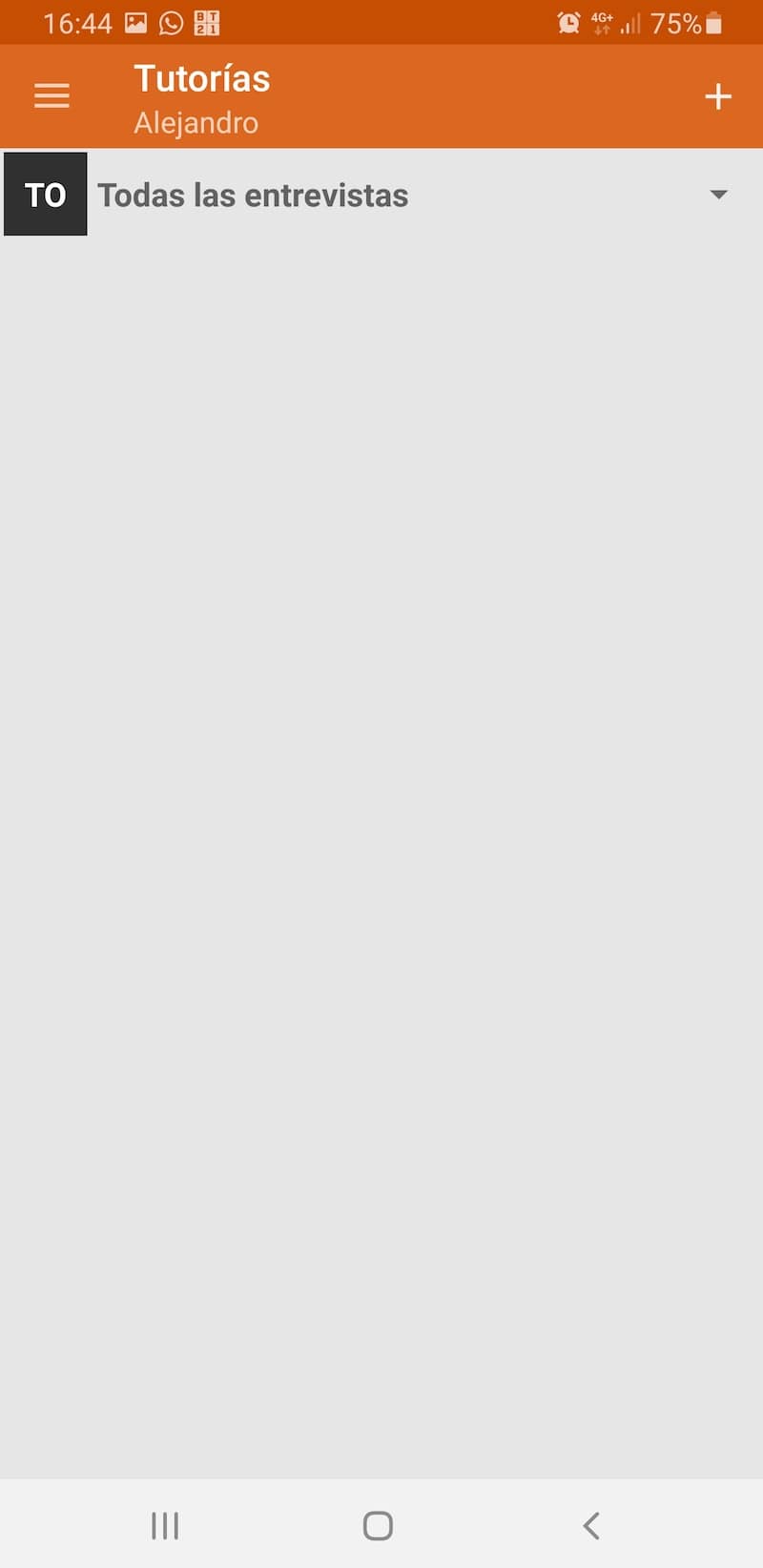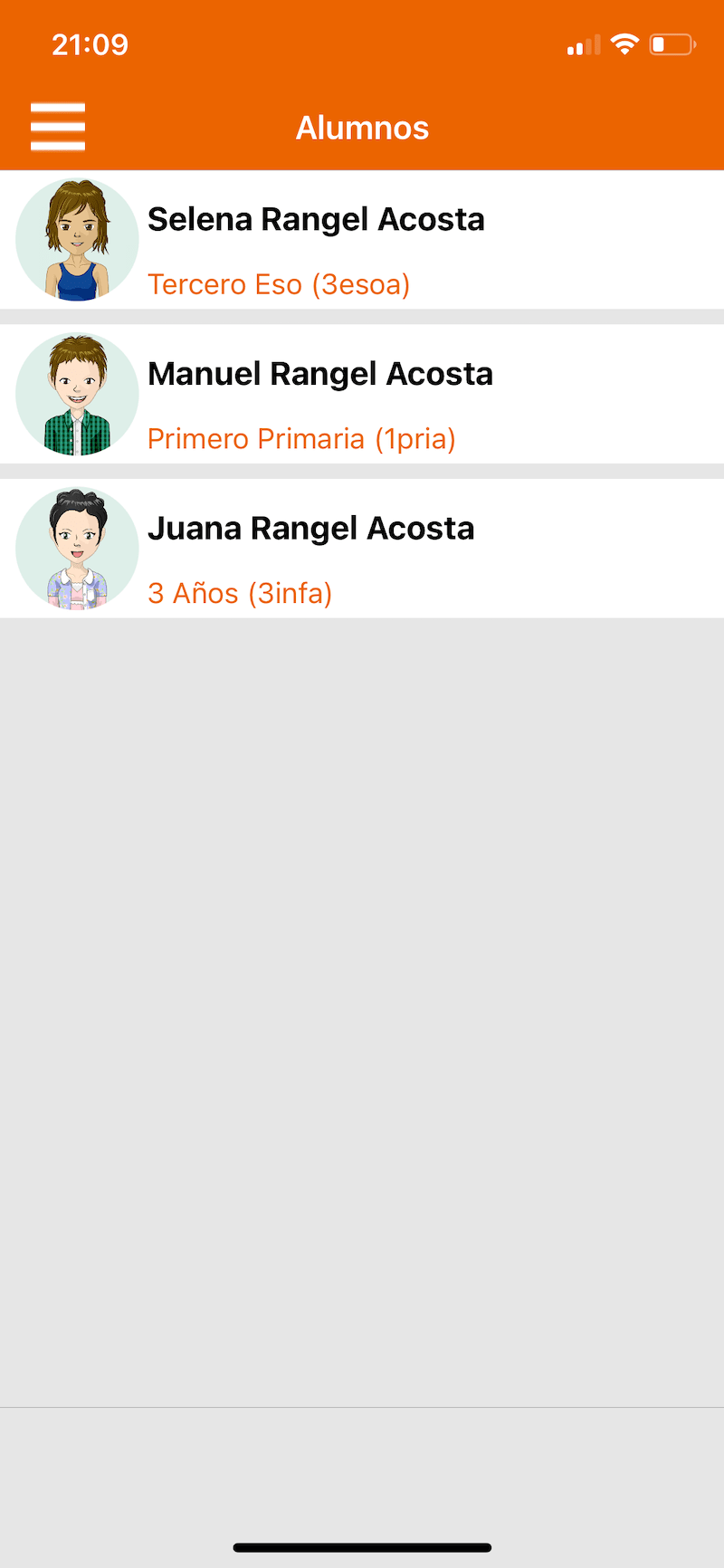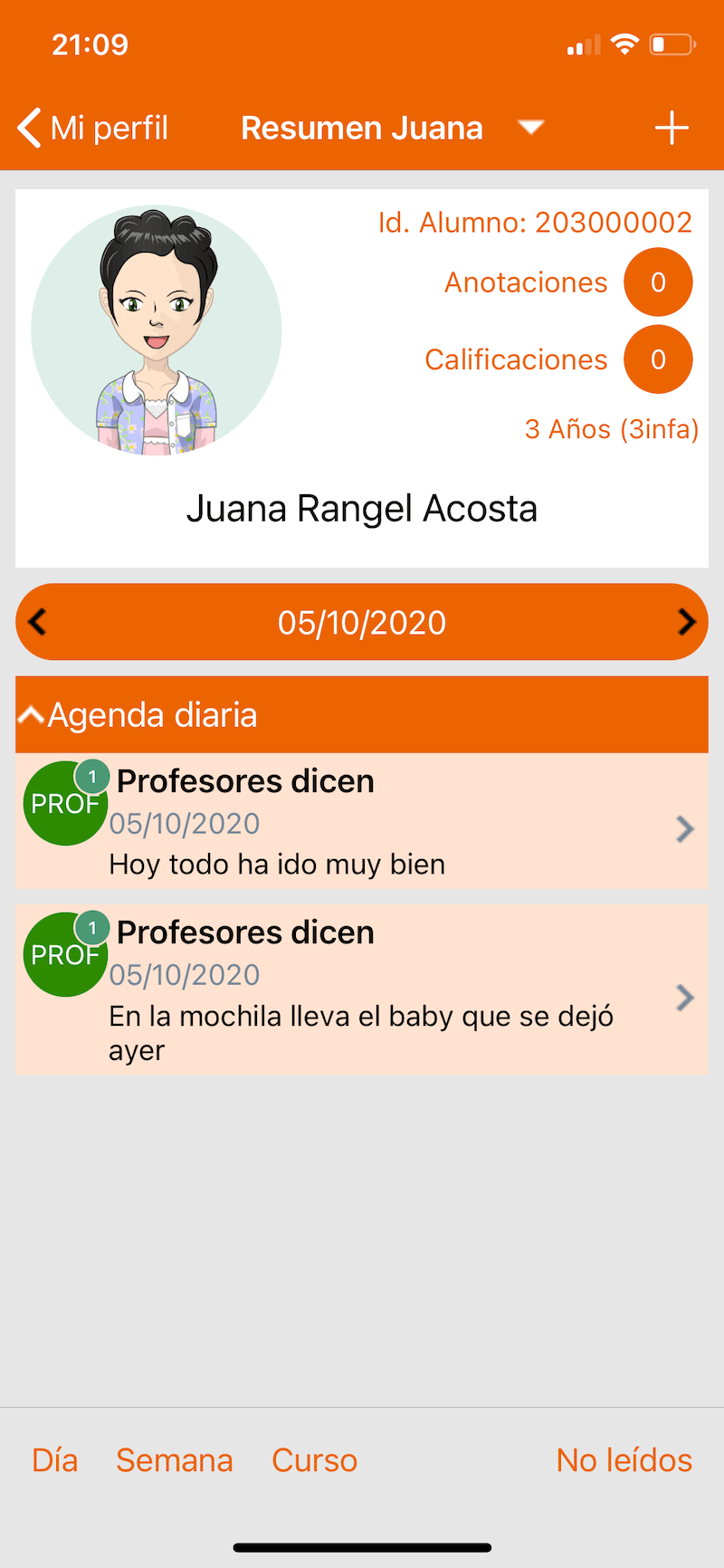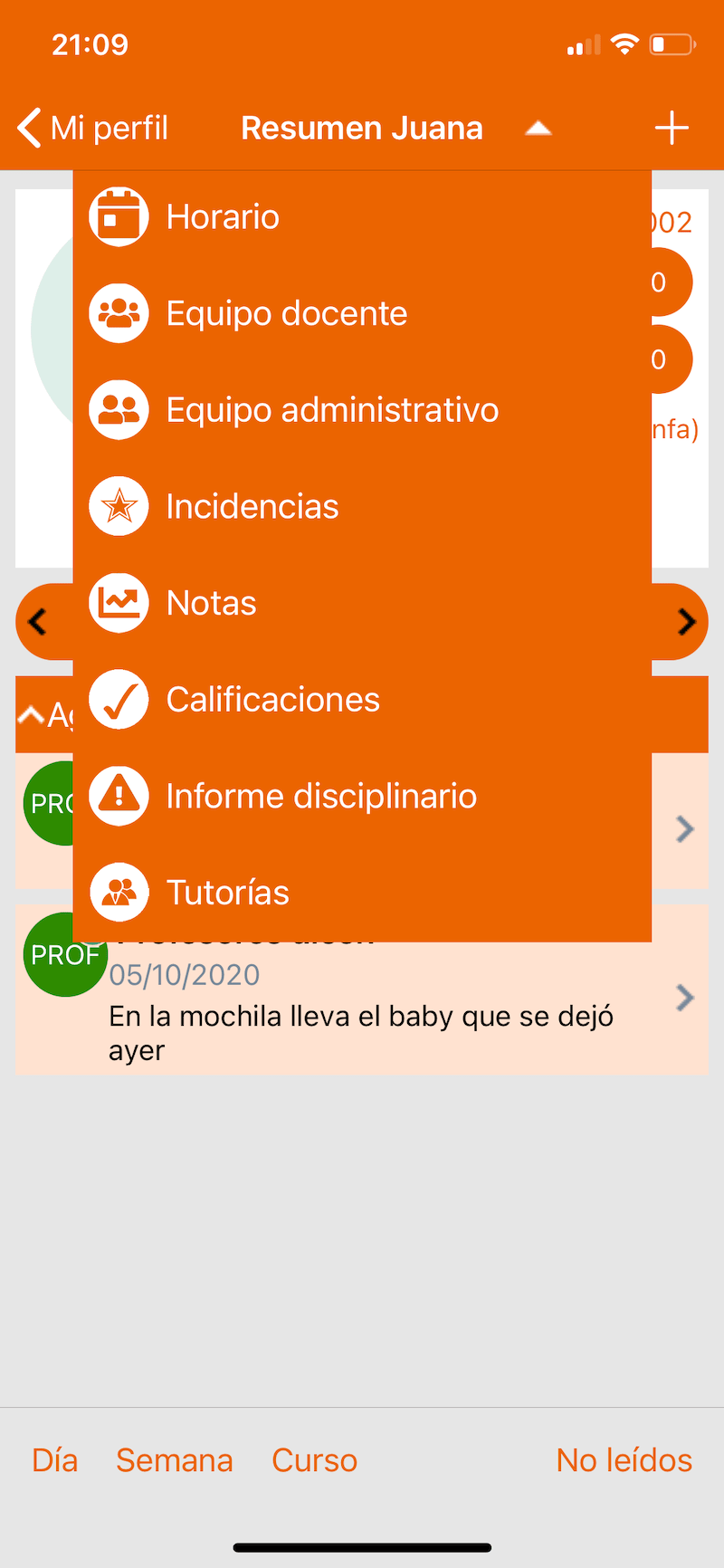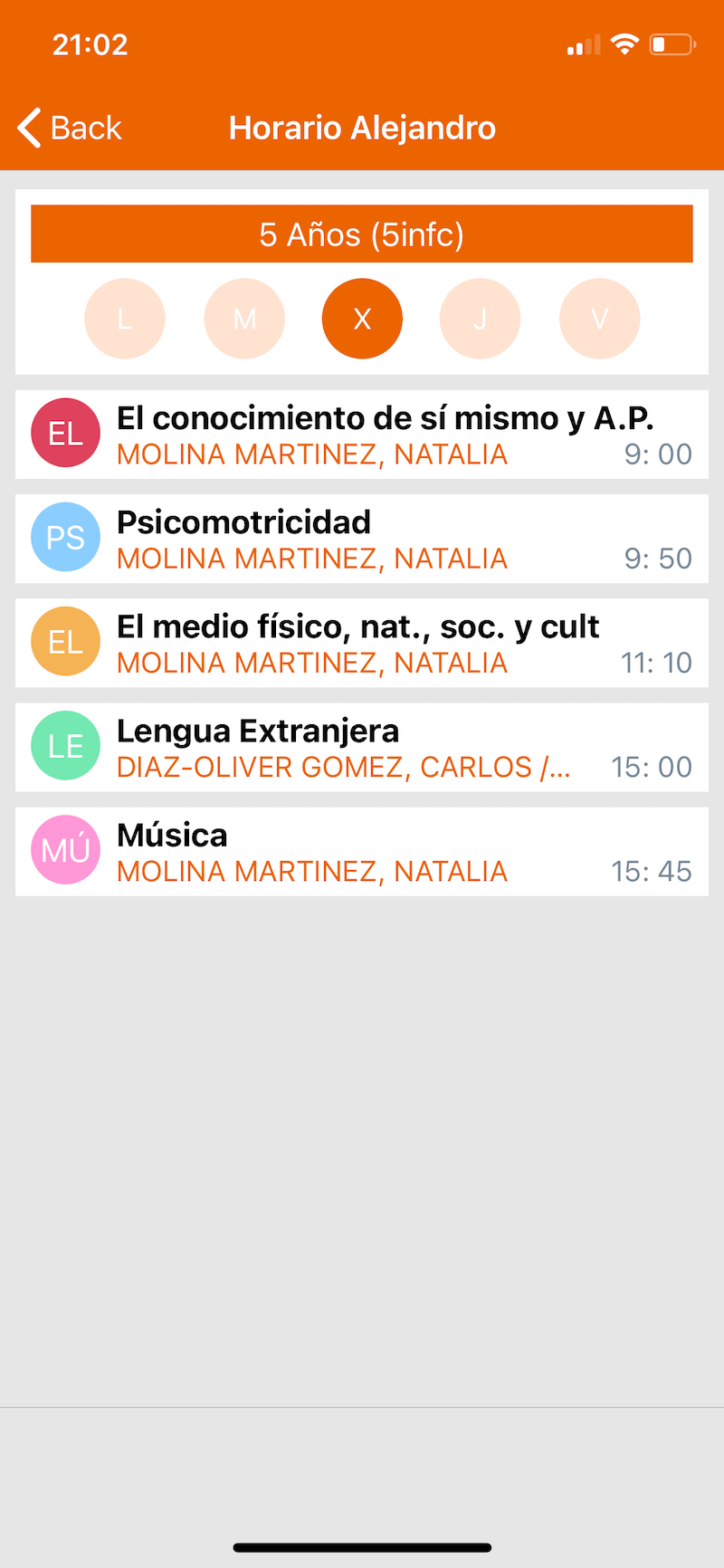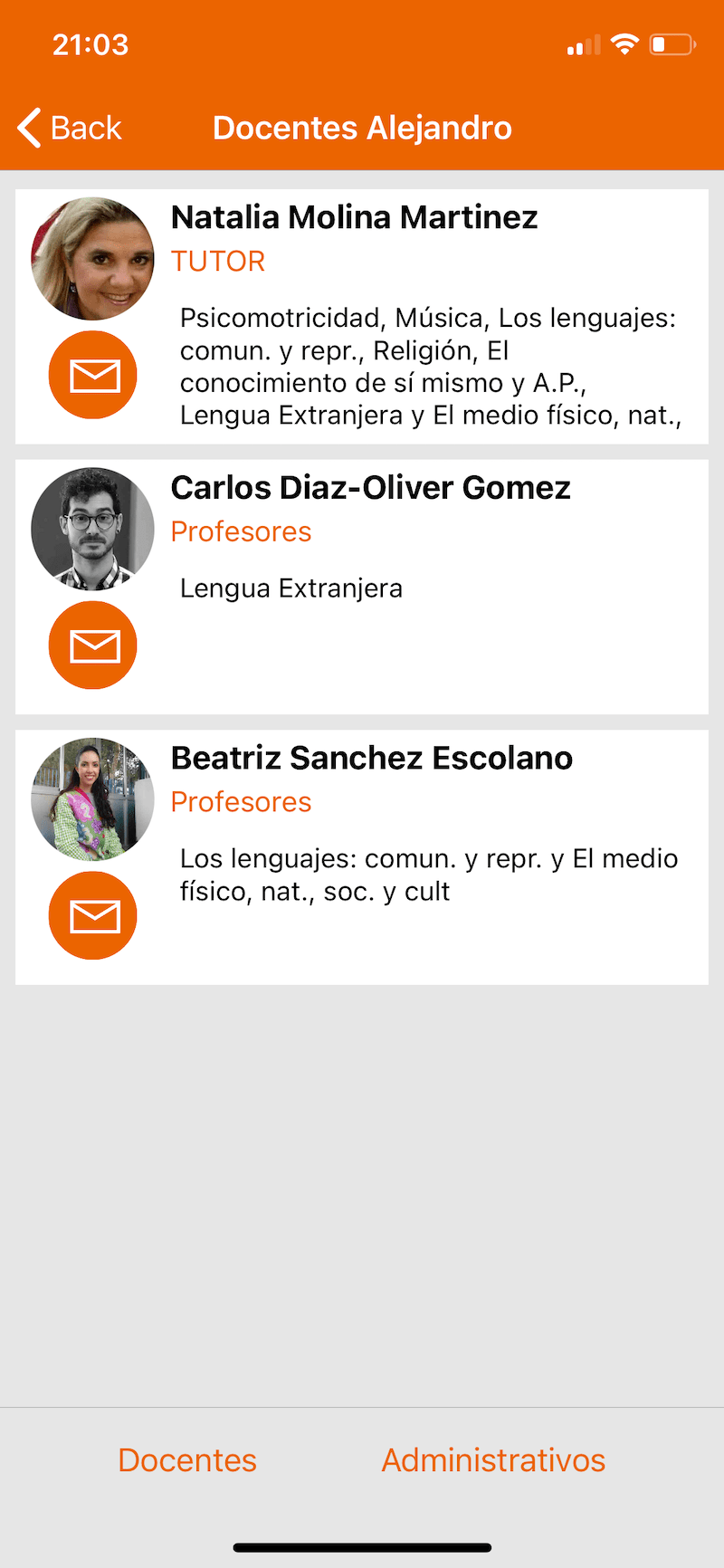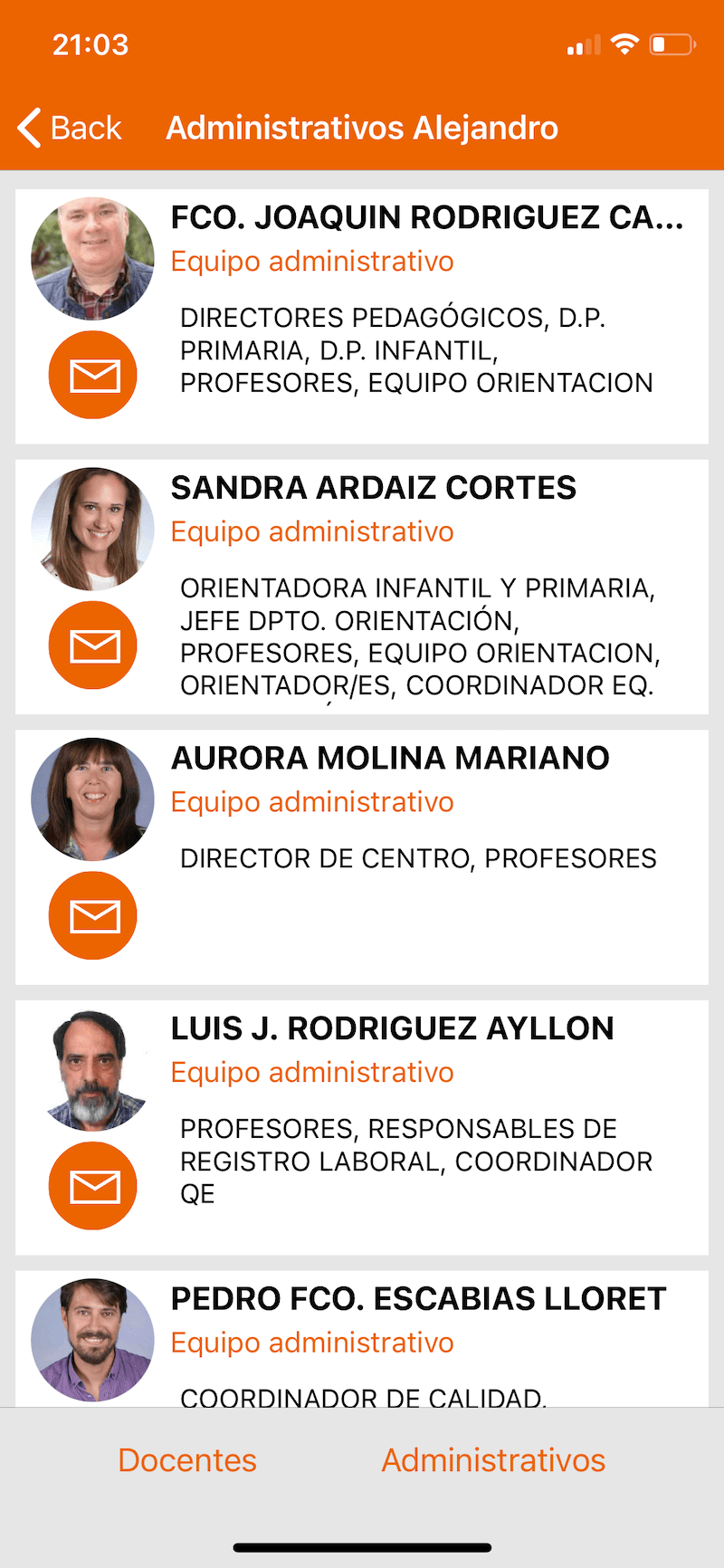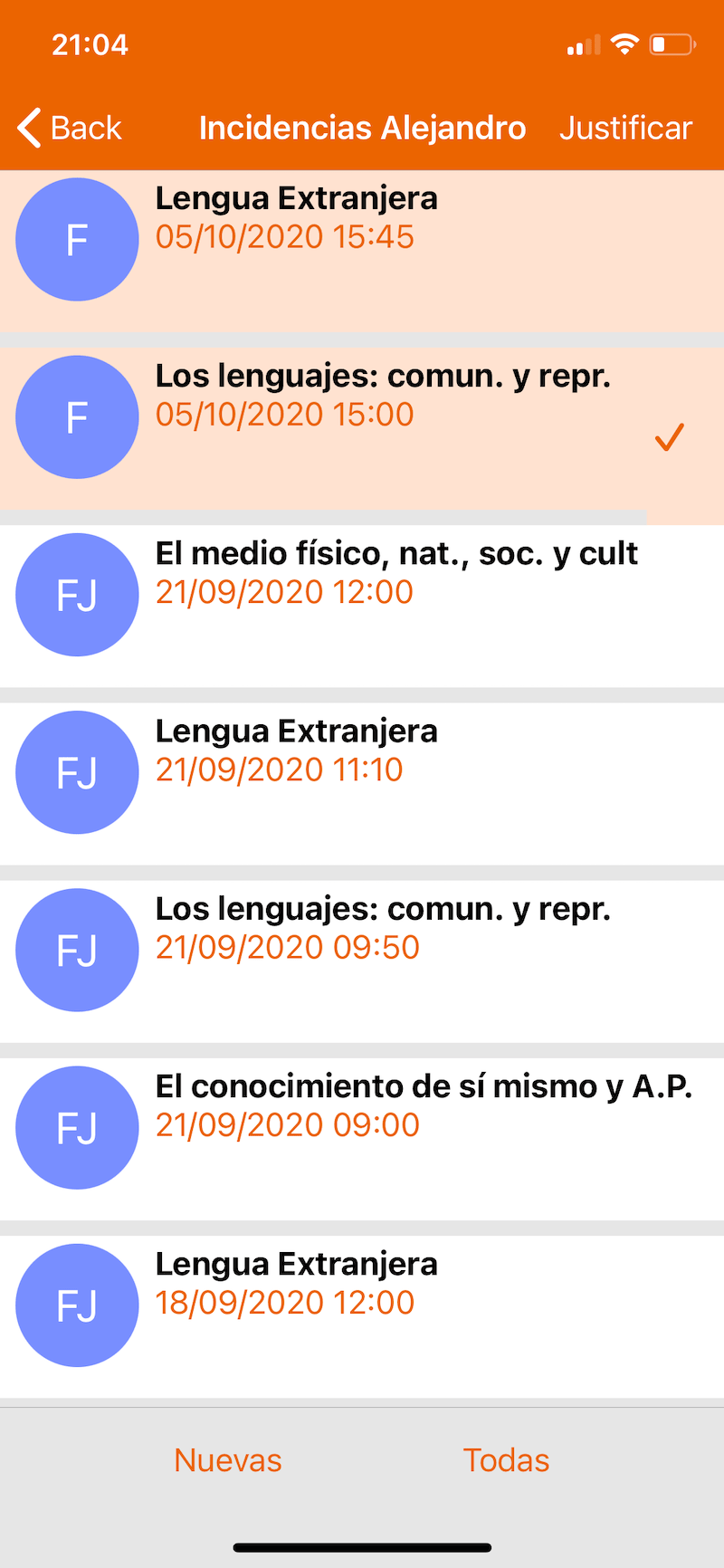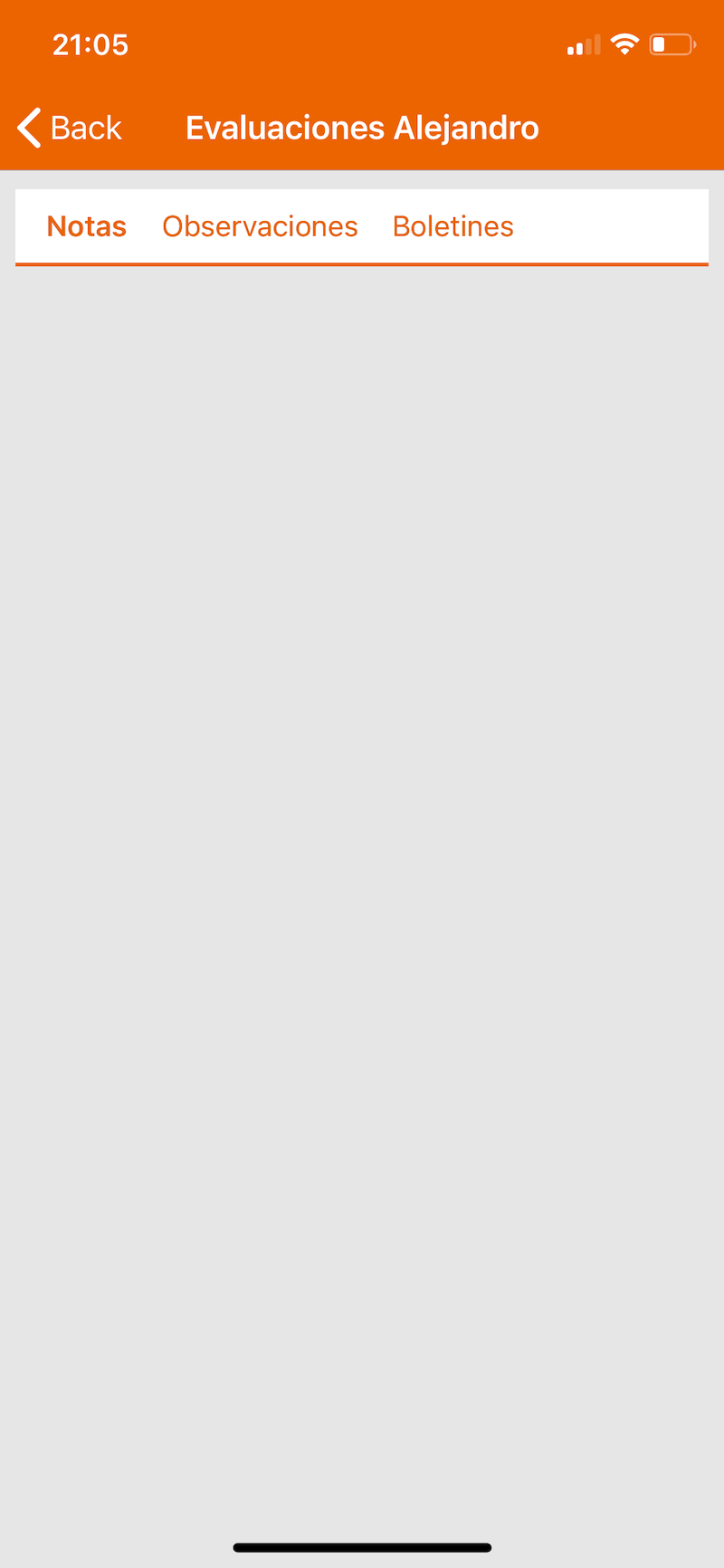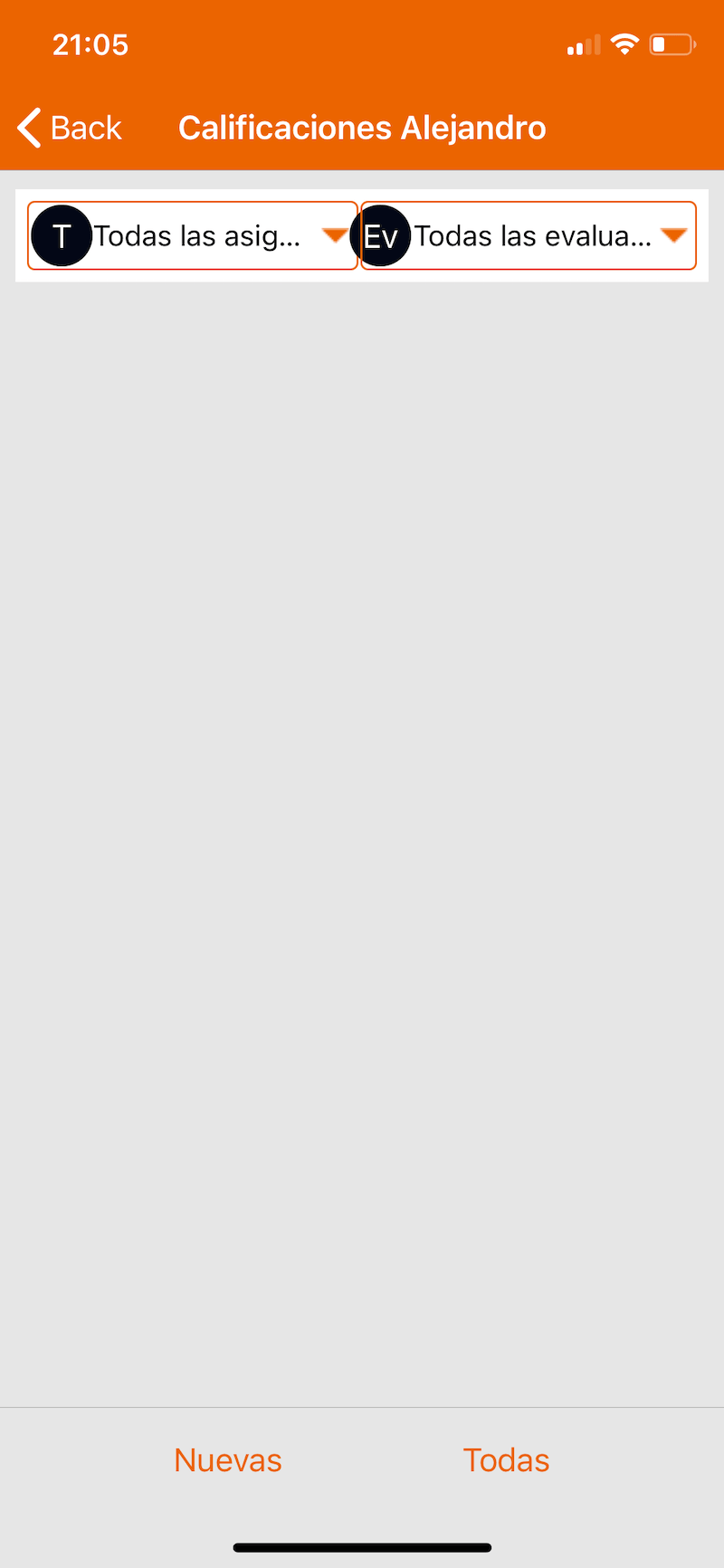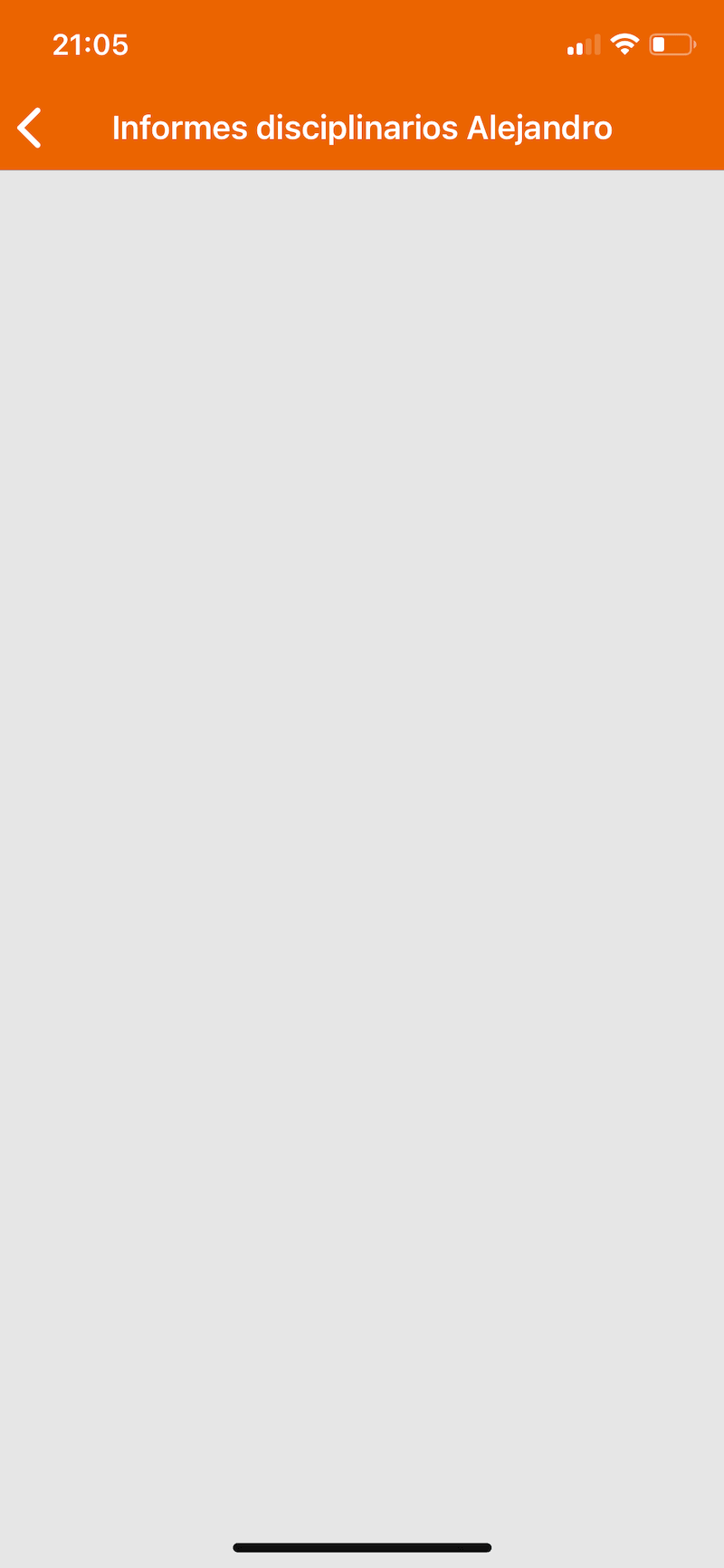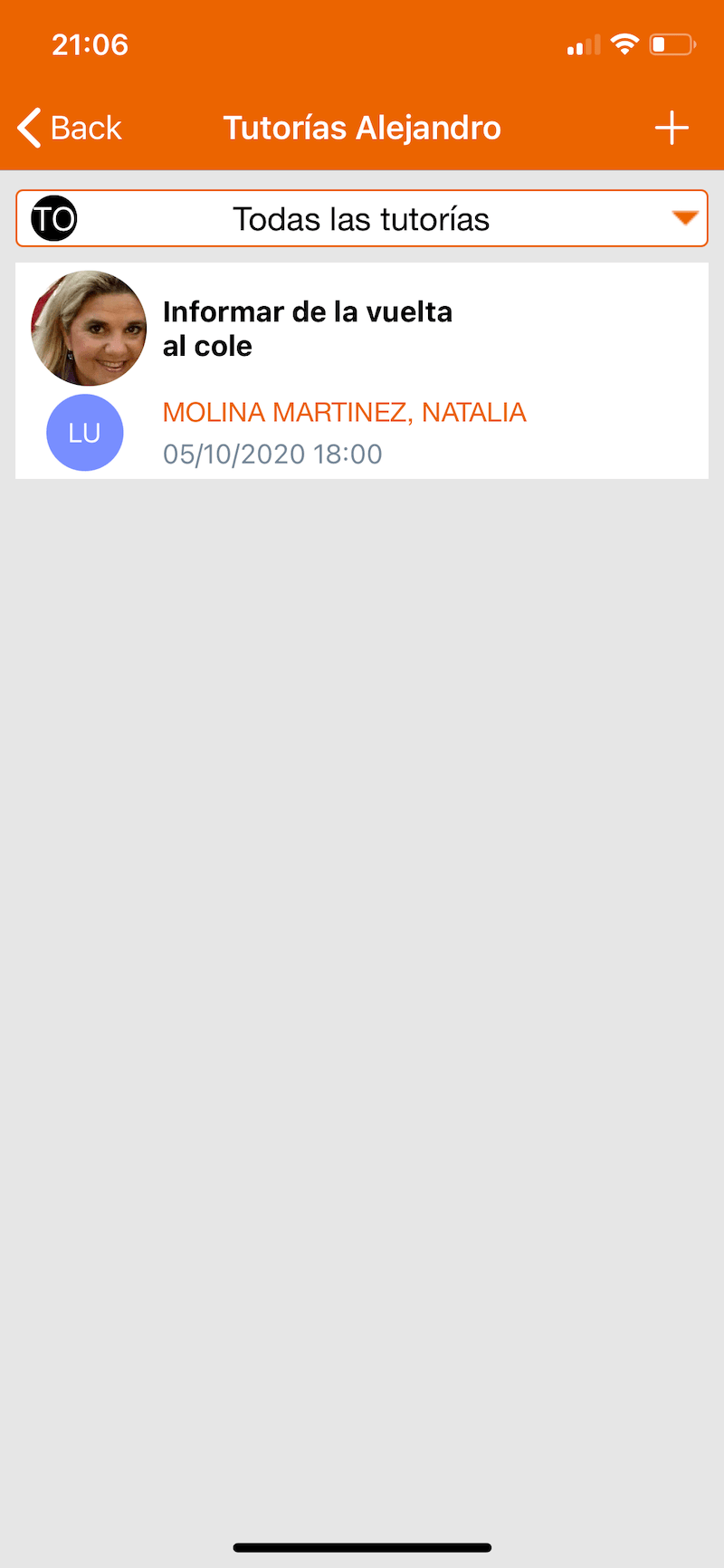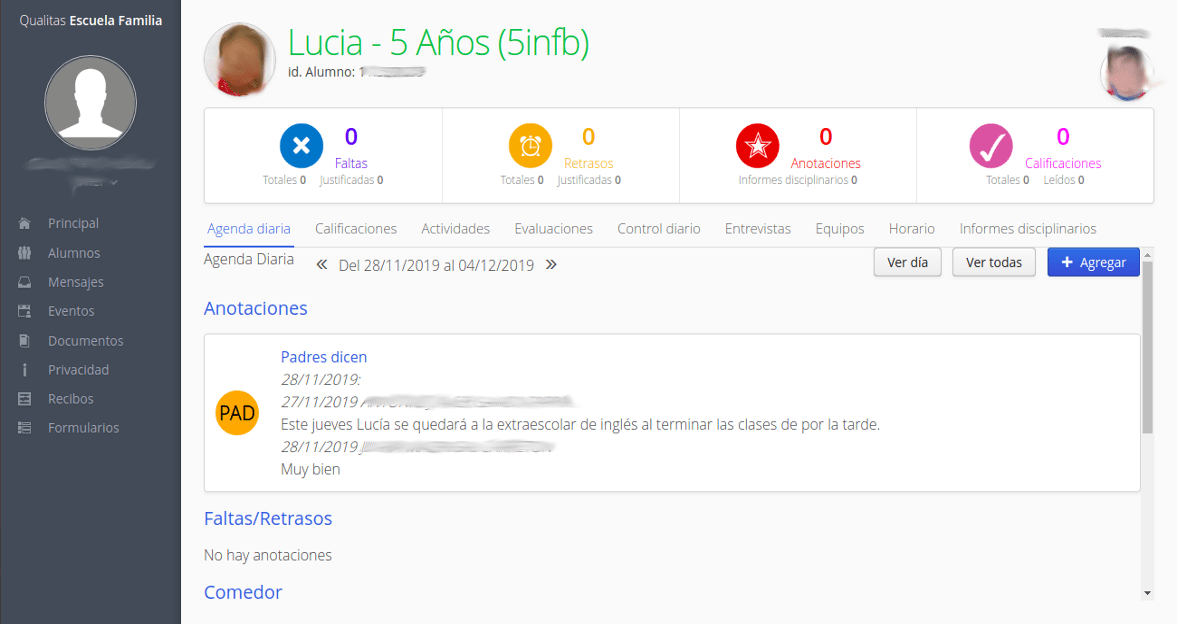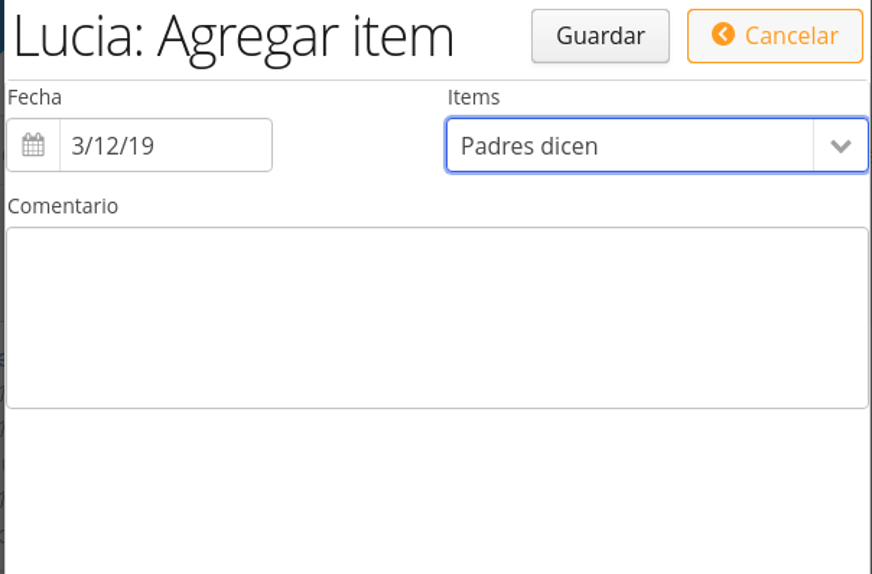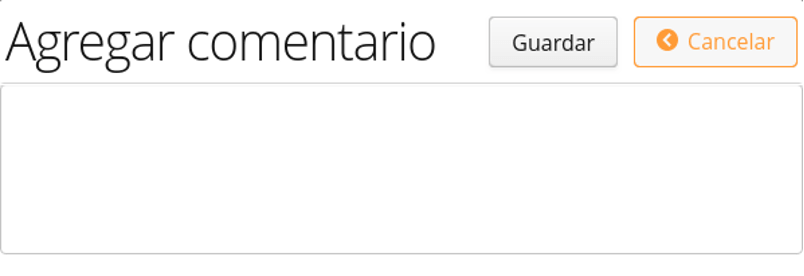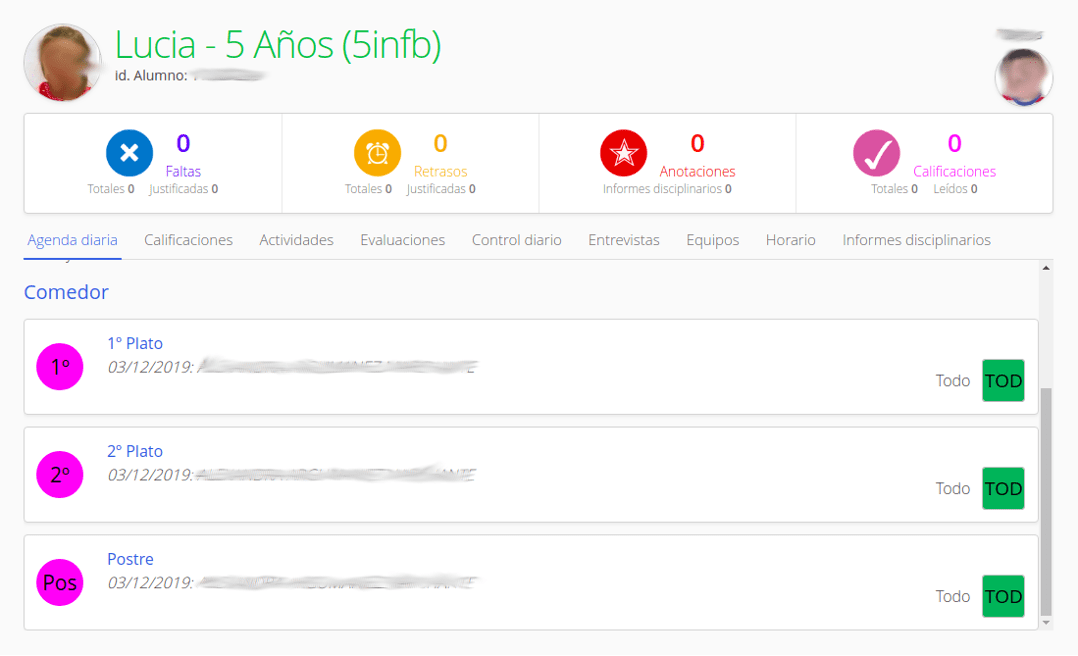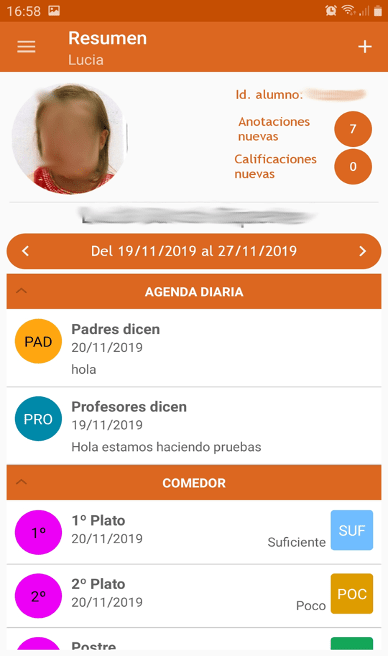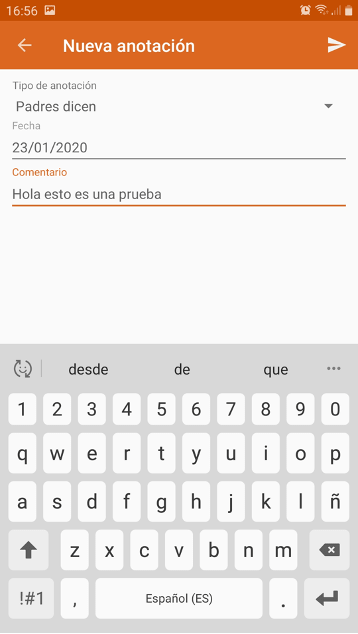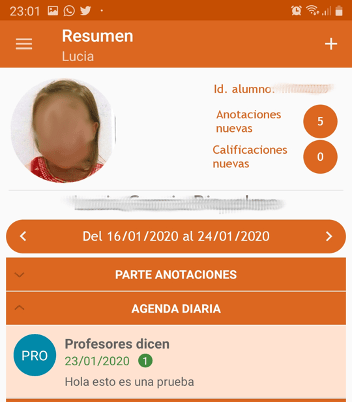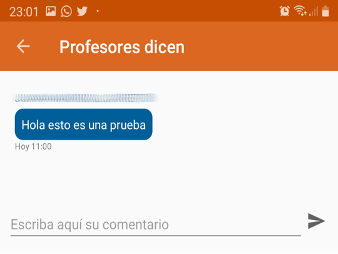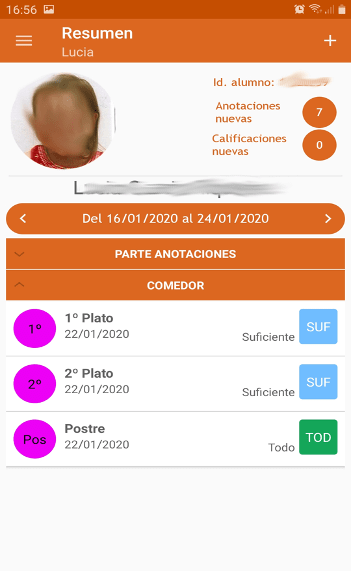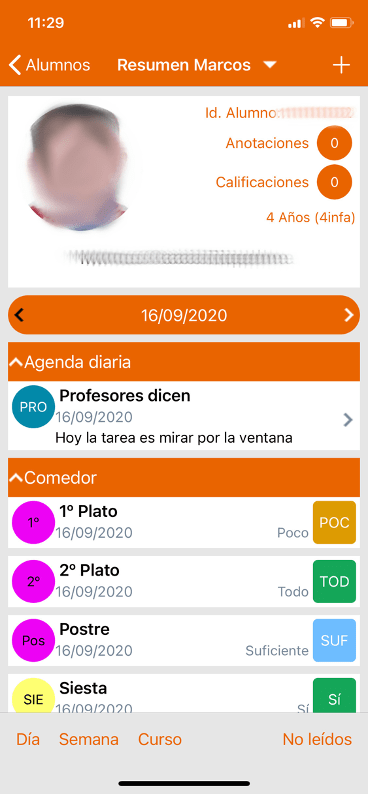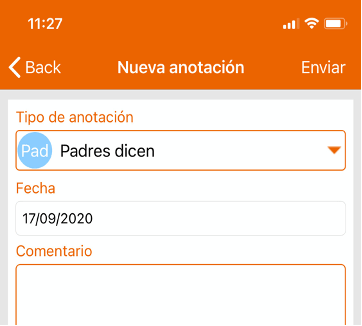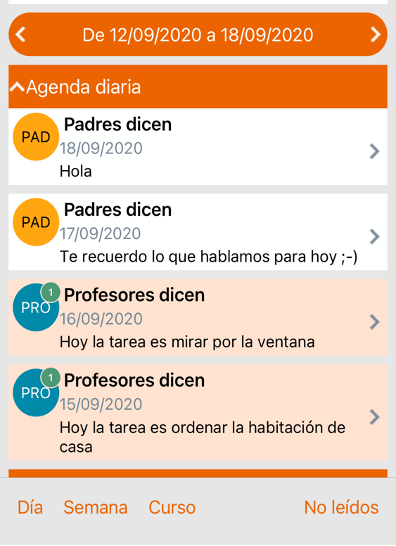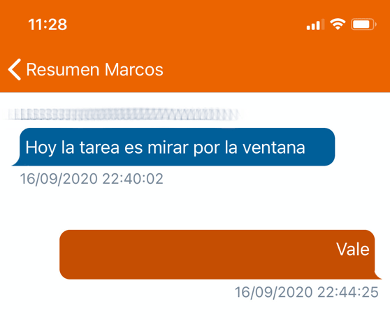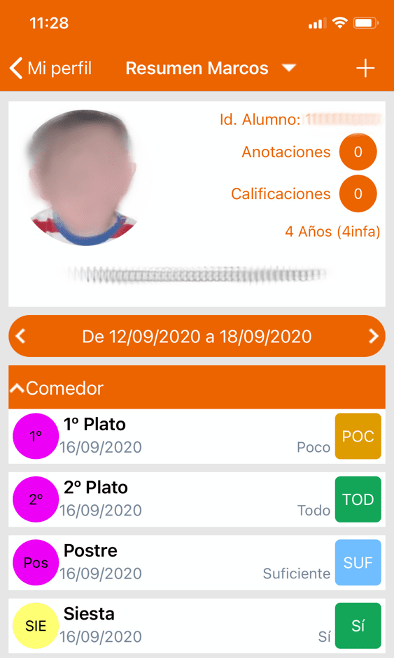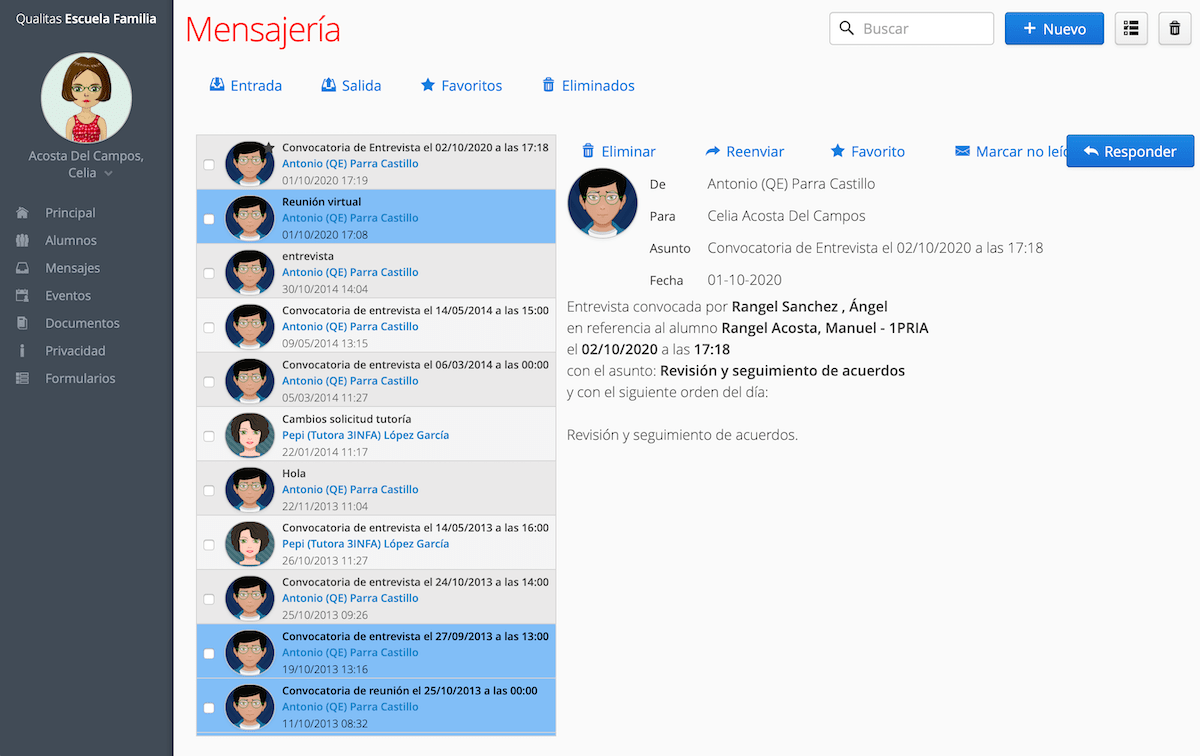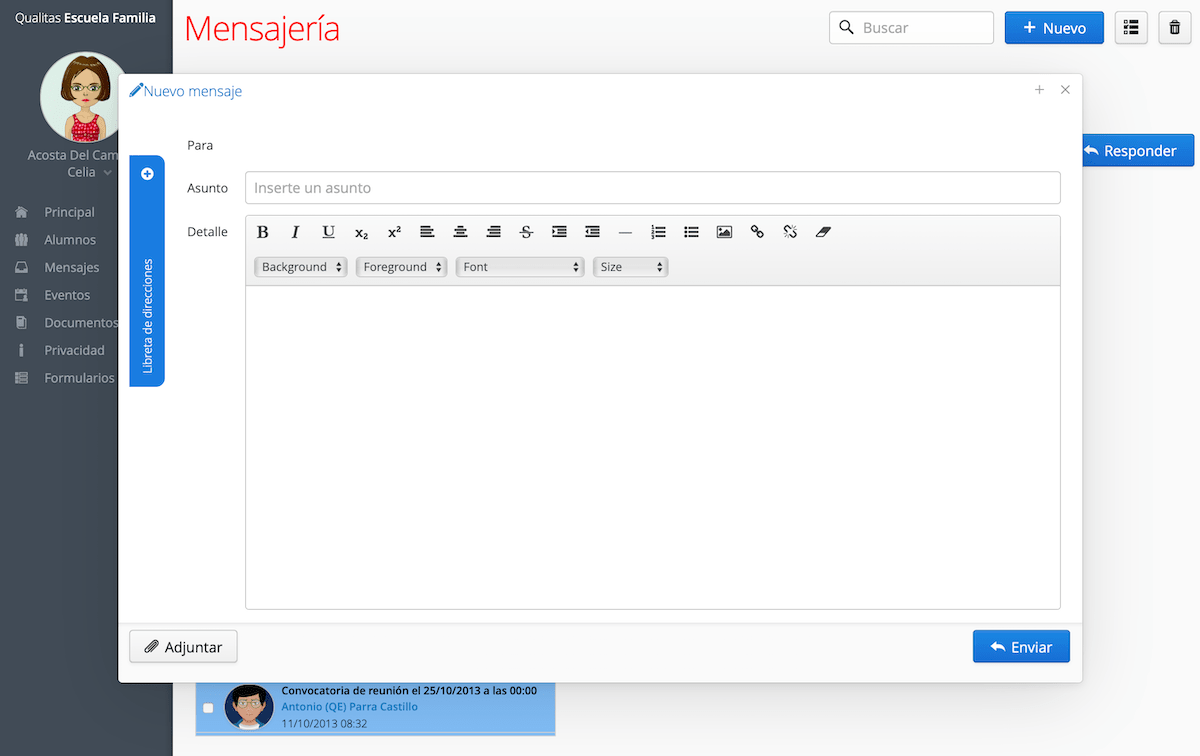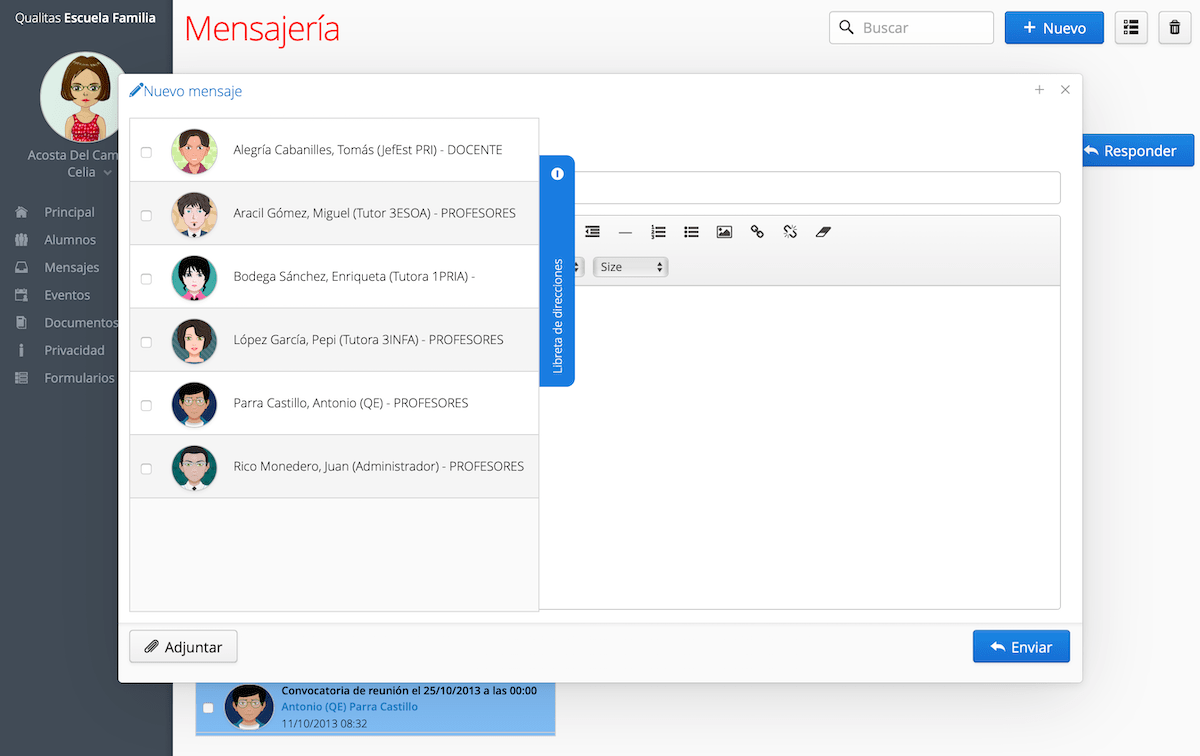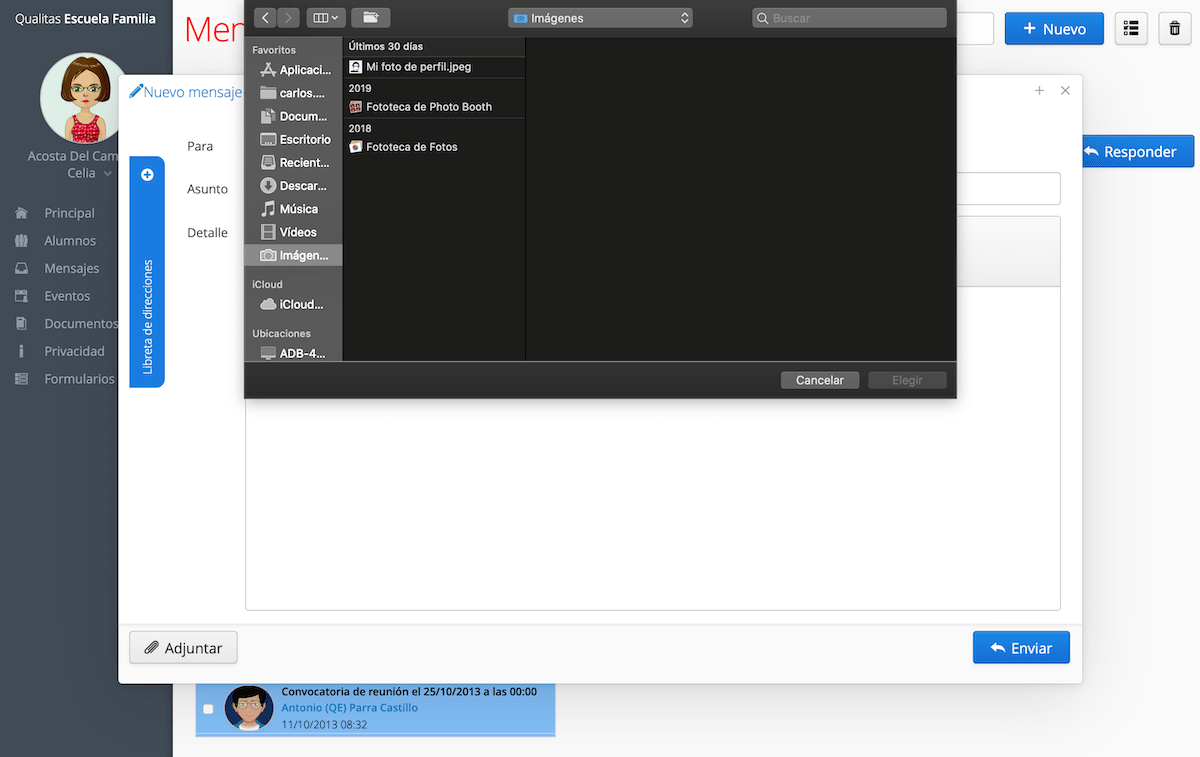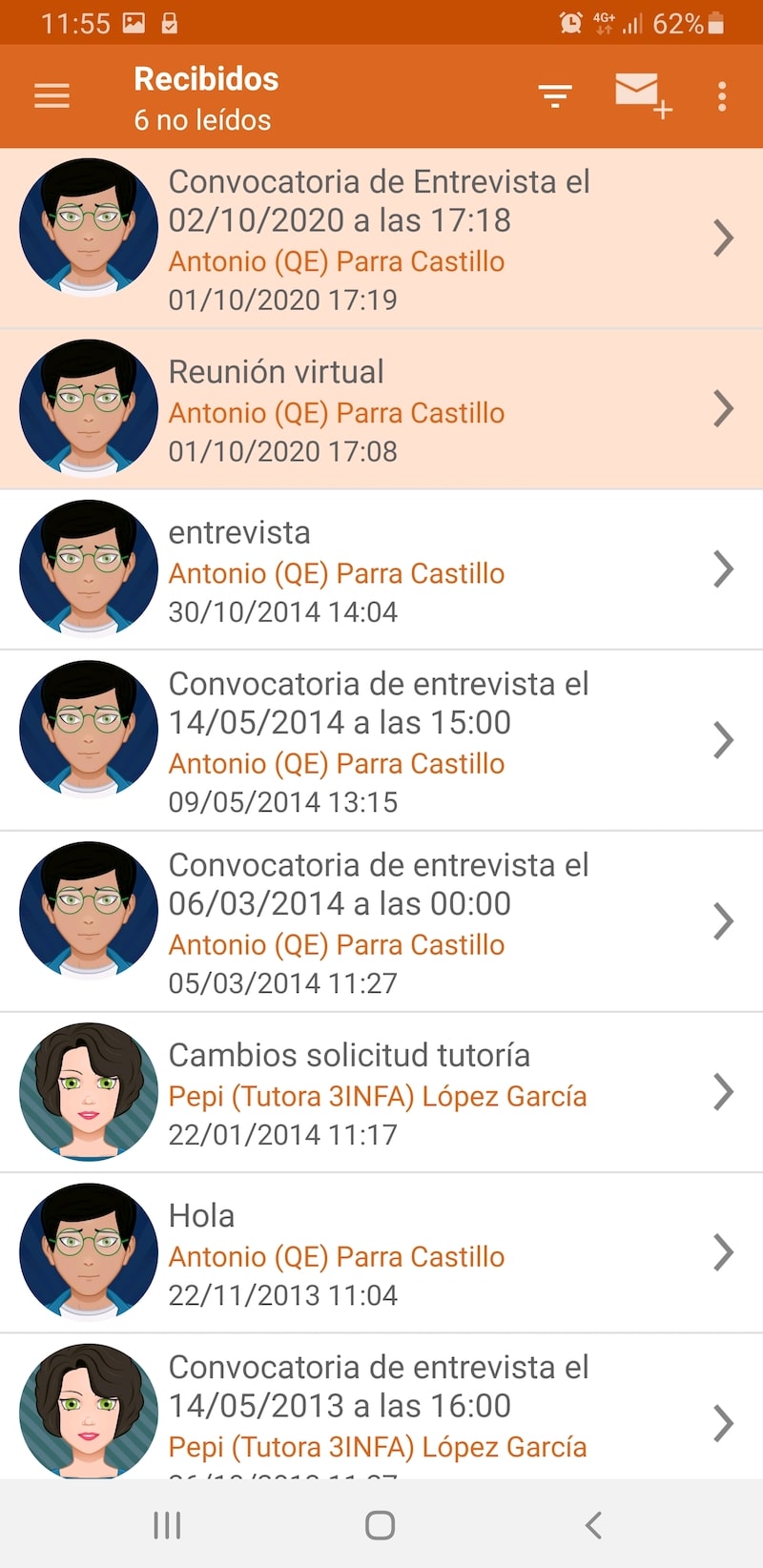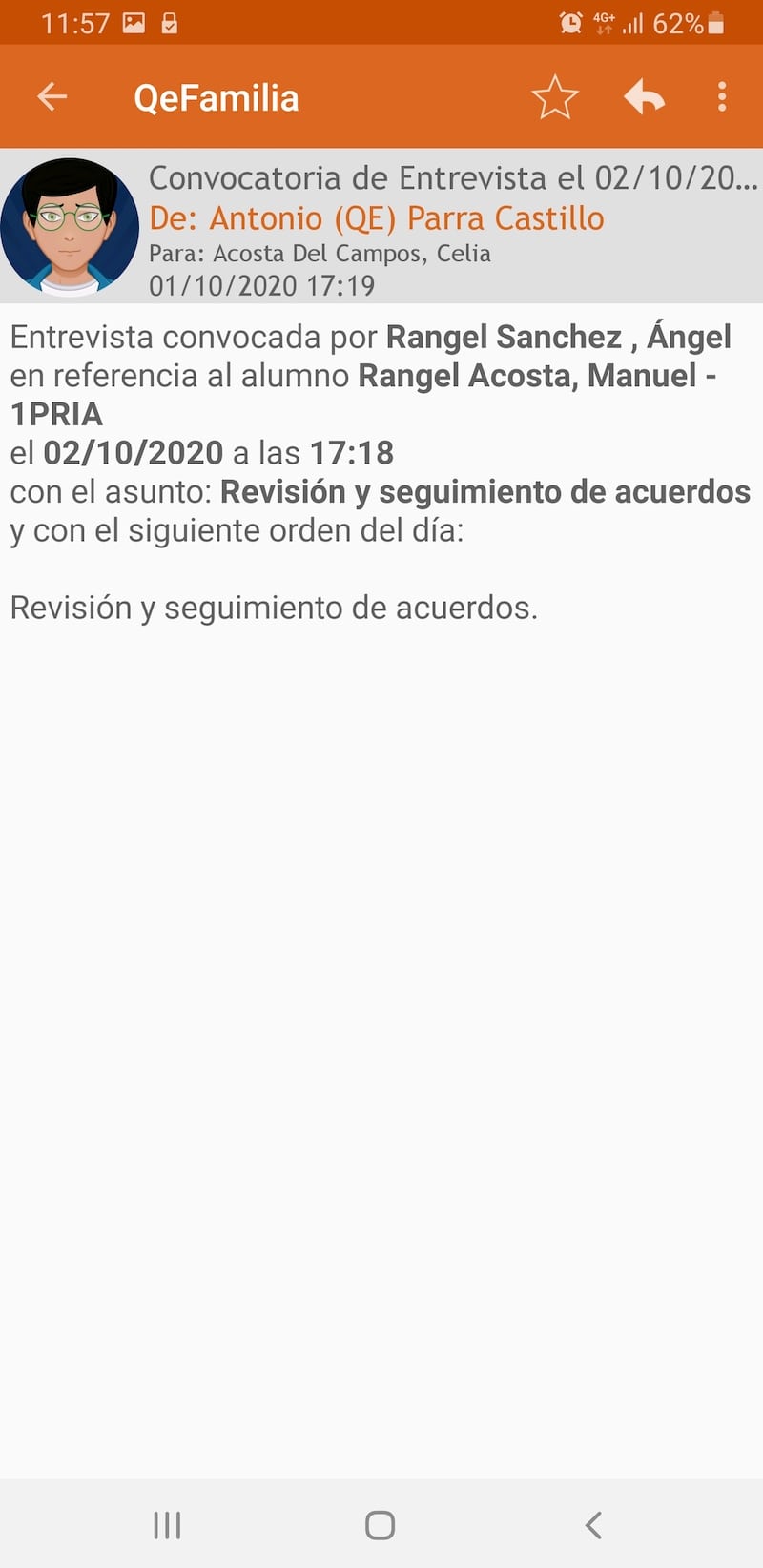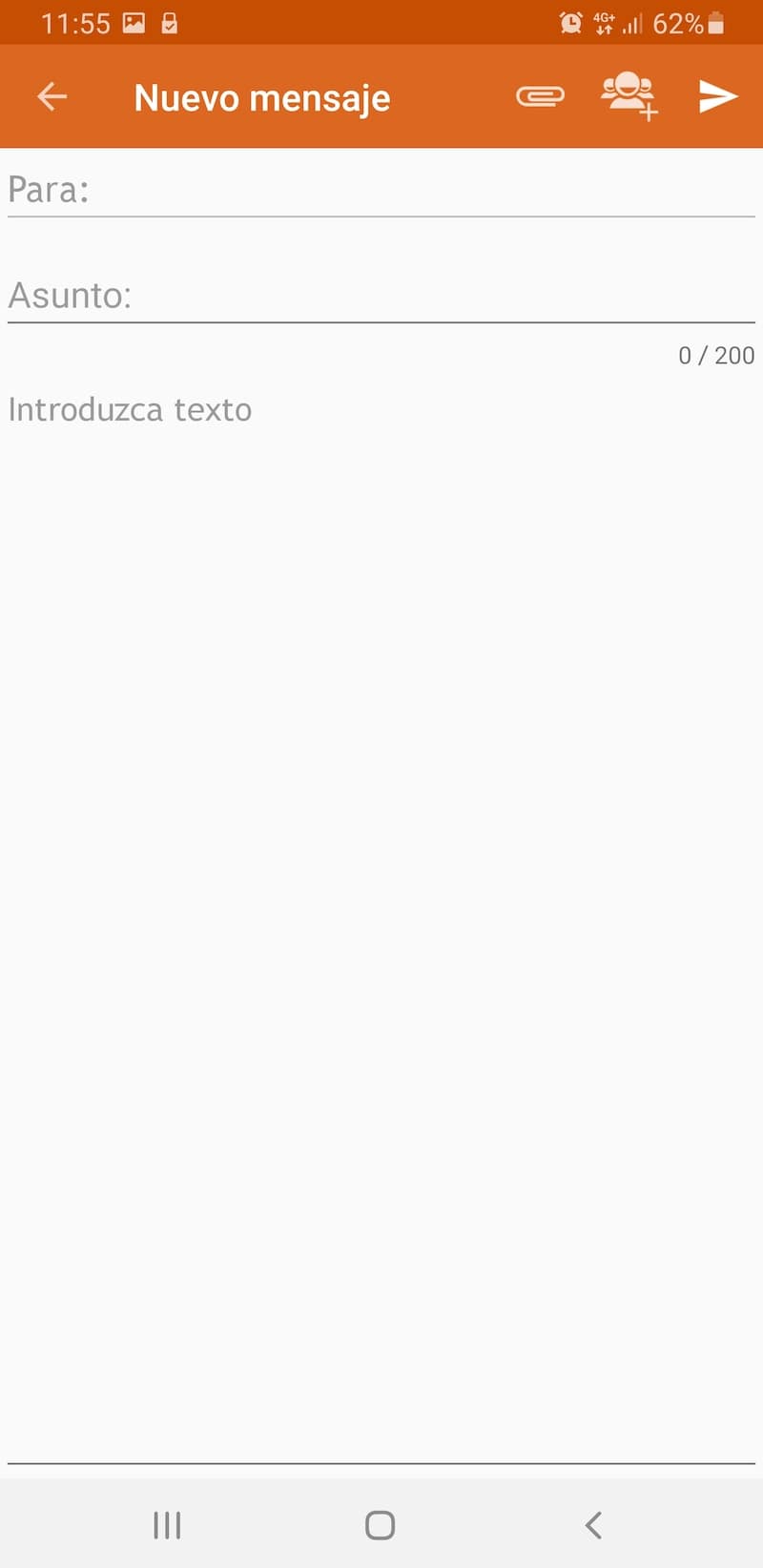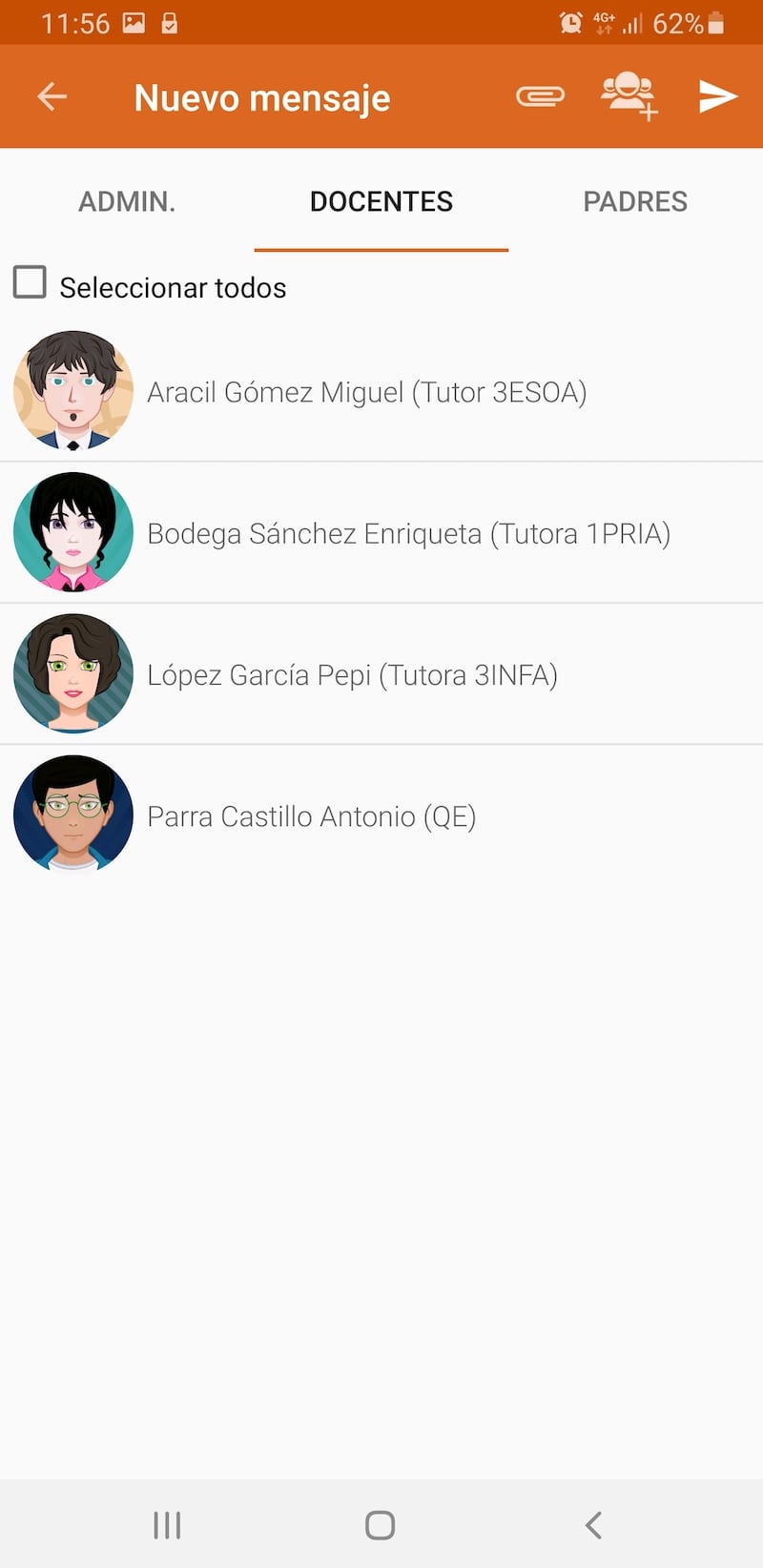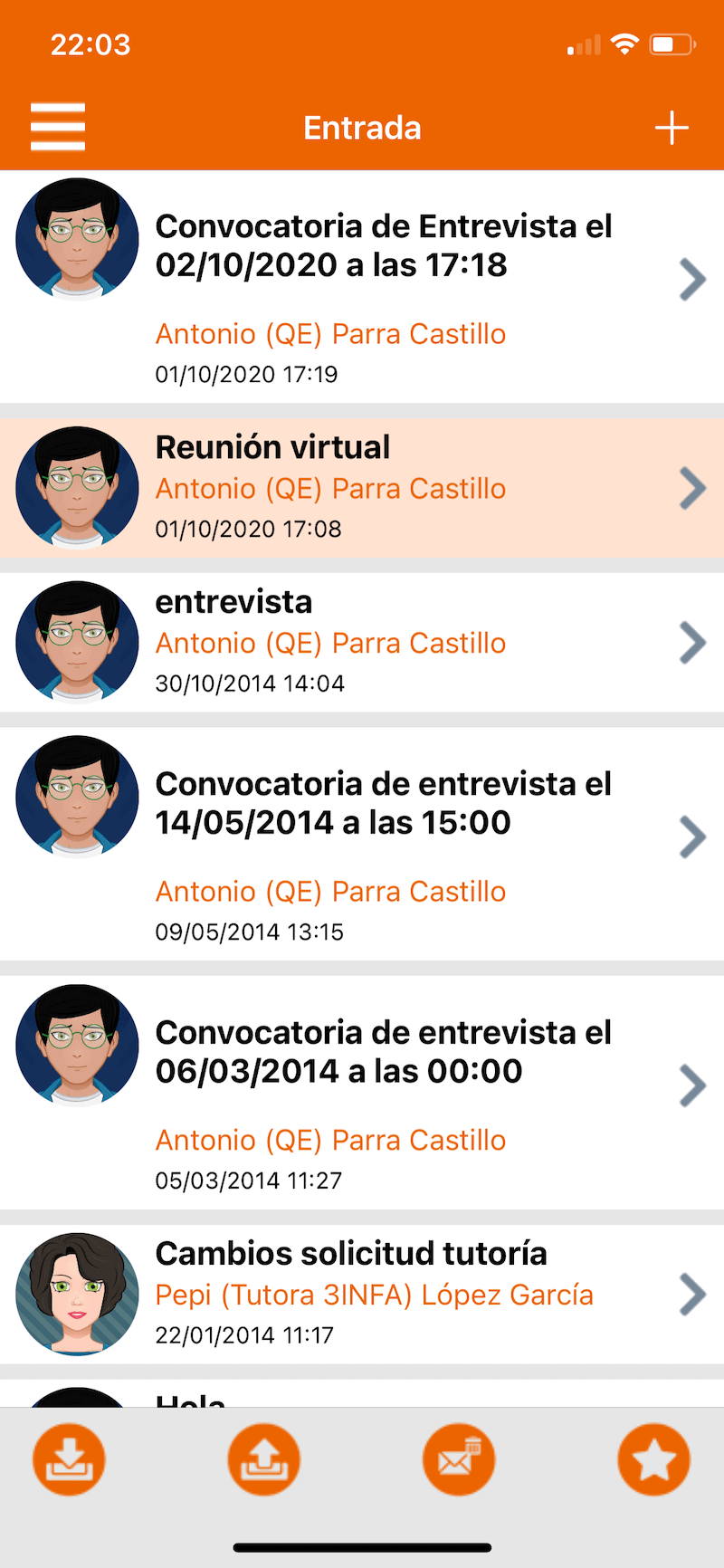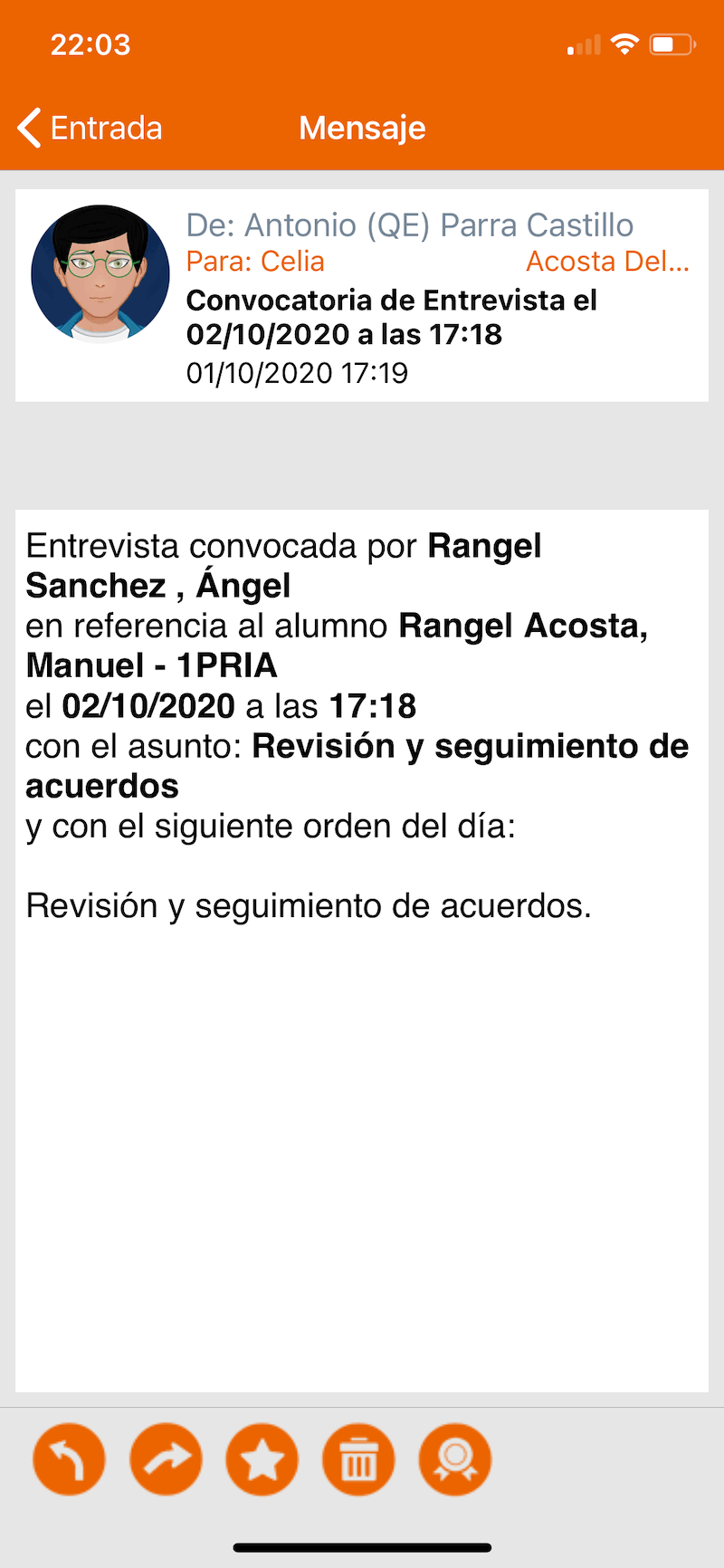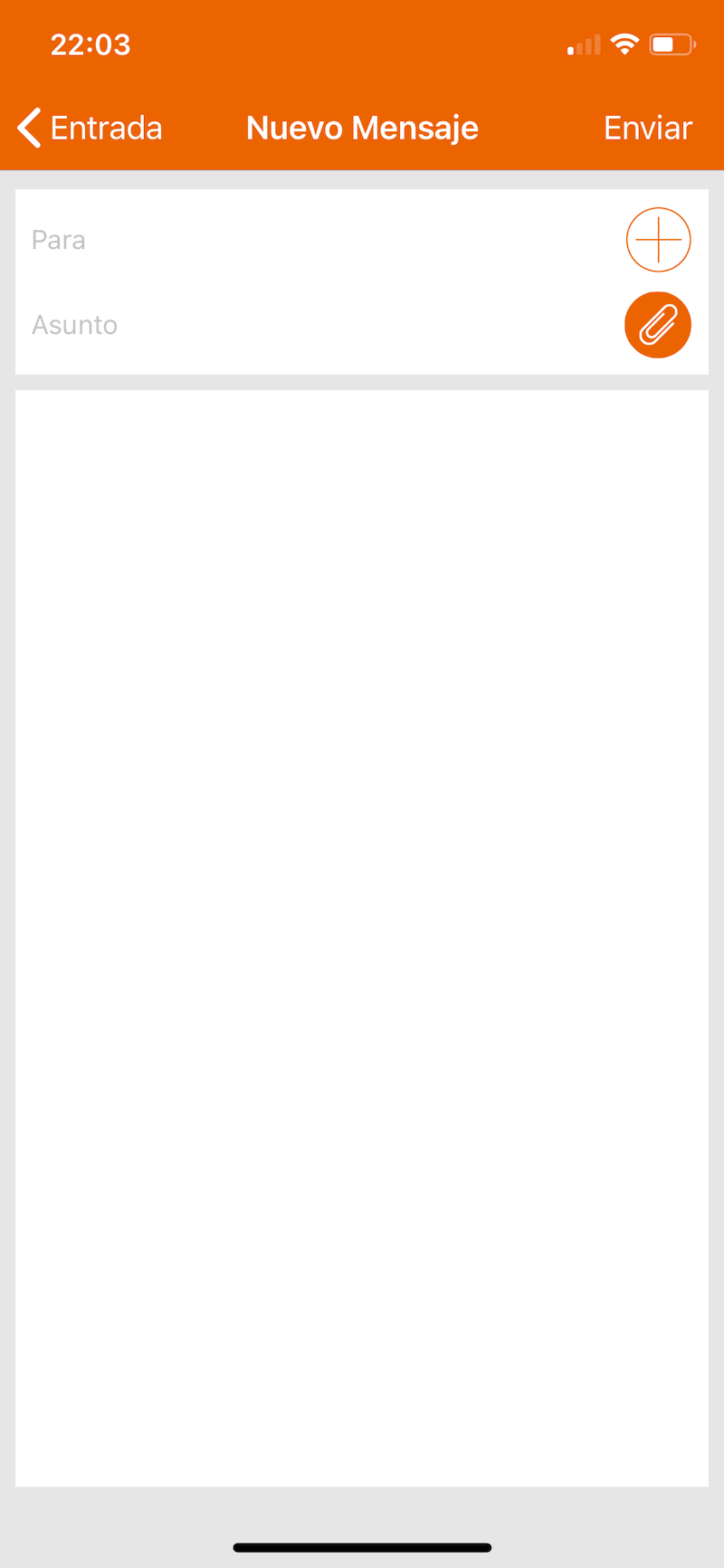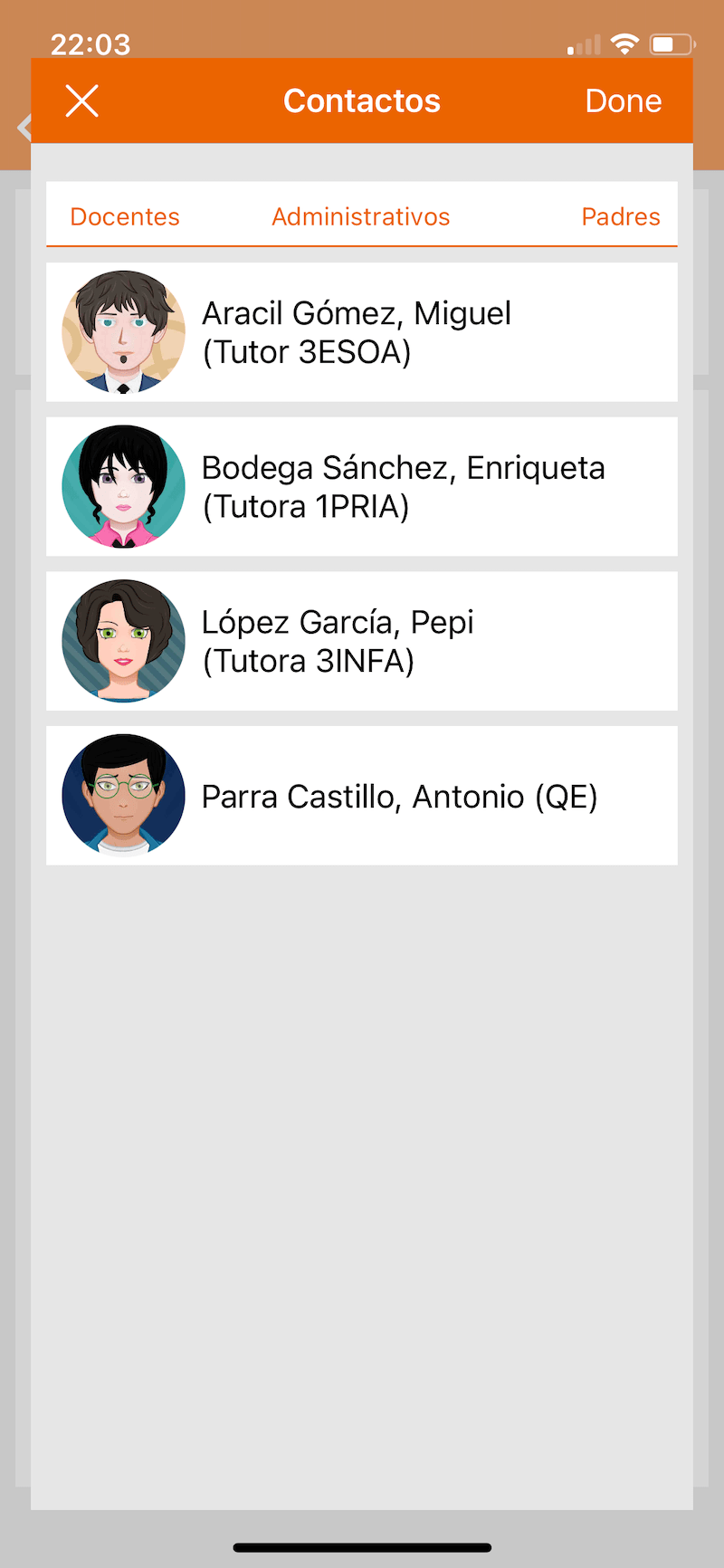Qualitas Escuela-Familia
Guía de uso
Esta guía te ayudará a familiarizarte con la plataforma y a conocer los protocolos de comunicación que tenemos establecidos en la etapa de Infantil.
Índice
Acceso
Qualitas Escuela-Familia está disponible para Android, iOS y también se puede acceder a través de cualquier nevegador. Para acceder deberás disponer de un usuario y contraseña que te habrán proporcionado tras matricular a tu primer hijo/-a en el centro. Estas claves de acceso son personales e intransferibles, por lo que cada progenitor/-a o tutor/-a legal tendrá la suya propia. Un poco más abajo te explicamos cómo acceder depediendo de tu dispositivo.
Recuperar contraseña
Con tu DNI podrás recuperar tu contraseña.
Si tienes problemas para acceder pincha en ¿Olvidó su contraseña? y sigue los pasos que se indican. Te llegará un enlace a tu correo desde el cual podrás establecer una nueva contraseña.
Mi perfil / Principal
Desde nuestro perfil podremos ver un resumen de los mensajes y notificaciones pendientes, además de ver y editar nuestra información personal. Si eres nuevo/-a en la plataforma, hay dos cosas que no se te pueden olvidar:
Sube tu foto
Una foto individual y en primer plano.
Cuando comienzas a usar la plataforma, lo primero que debes hacer es subir una foto a tu perfil. El objetivo es que podamos identificarte fácilmente cuando nos envíes un mensaje, por lo que deberá ser una foto individual, en primer plano y preferiblemente cuadrada (1×1). Una foto familiar, de cuerpo entero o de tu perro no nos servirá de mucho.
Comprueba tu correo
Un correo personal que consultes con frecuencia.
Otra cosa que debes hacer es comprobar que tienes rellenado el campo del correo electrónico. Debe ser un correo electrónico personal. Nos servirá para que puedas configurar las notificaciones por correo y por si algún día te olvidas de tu contraseña.
Alumnos
Desde aquí podremos acceder a la información de cada uno de los alumnos/-as. Esta información está organizada por apartados, por los que podremos desplazarnos mediante un nuevo menú. A continuación, te hacemos un resumen de lo que podrás encontrar en cada uno de ellos.
También te indicamos algunas tareas que requerirán tu atención de forma periódica:
Justifica las faltas
Algunas faltas serán justificables, otras no.
Cuando tu hijo/-a falte a clase, te llegará una anotación de tipo «falta» por cada sesión/asignatura a la que haya faltado ese día. Estas faltas deberán justificarse, siempre que sea posible, a través de la app, indicando el motivo de la asuencia: cita médica, motivos familiares, patria potestad…
Revisa las actas de entrevista
Si estás de acuerdo, deberás mostrar tu conformidad.
Tras tener una entrevista con el/la docente, se redactará un acta con un resumen de lo hablado y los acuerdos tomados. Este acta estará disponible unos días después de la entrevista. Una vez el/la docente cierre el acta, te llegará una notificación y tendrás 7 días para revisarla y mostrar tu conformidad. Si no estás de acuerdo con lo que pone en el acta, podrás indicarlo del mismo modo.
Resumen / Agenda diaria
Tras seleccionar un alumno/-a veremos su ID del alumno (importante para ciertas gestiones), un indicador de nuevas anotaciones o calificaciones y la agenda digital (únicamente para Educación Infantil).
Horario
Consulta el horario de tu hijo/-a para cada día de la semana.
Docentes / Equipos
Desde aquí podrás ver quiénes son los profesores de tu hijo/-a y las asignaturas que imparten. También podrás enviarles un mensaje o solicitar una tutoría.
Equipo administrativo
Contacta con los miembros del equipo administrativo y consulta sus funciones.
Anotaciones / Control diario
Las faltas, retrasos y anotaciones puntuales de los profesores aparecerán aquí. Las faltas deberán justificarse a través de la app.
Evaluaciones
Consulta las calificaciones obtenidas en cada evaluación y descarga el boletín de notas.
Calificaciones
Consulta las calificaciones obtenidas en actividades y pruebas puntuales.
Informes disciplinarios
En cursos más avanzados, y si se diera el caso, podrás ver los informes realizados por motivos de conducta.
Tutorías / Entrevistas
Las actas de las entrevistas realizadas con el tutor/-a se guardarán aquí para su revisión y consulta.
Actividades (WEB)
En este apartado de la web encontraremos las actividades publicadas por el equipo docente.
Agenda digital
De uso exclusivo en Educación Infantil
La agenda digital es una manera de llamar a las funciones habilitadas en el Resumen / Agenda diaria del alumno/-a de Infantil y sustituye a la tradicional agenda de papel.
Este sistema es más cómodo para las familias, ya que pueden consultarla y escribir en cualquier momento desde su móvil, y también para el tutor/-a, ya que le permite ver de un vistazo lo que las familias han escrito en la agenda.
En la agenda diaria o resumen del alumno/-a veremos diferentes ítems con información asociada a un día concreto. Como si de una agenda en papel se tratase, podremos consultar los ítems de días previos y hasta escribir en un día que todavía no ha llegado (por ejemplo, si sabemos que un día concreto tendrá que salir antes porque tiene médico). Los ítems se muestran agrupados en Anotaciones, Faltas/Retrasos y Comedor. Los ítems habilitados en este momento son los siguientes:
Padres dicen
Este item está pensado para sustituir las anotaciones que hasta ahora las familias hacían en la agenda en papel.
El ítem sólo será visible para el usuario (padre/madre/tutor/-a) que lo añade.
Profesores dicen
Este ítem lo publicará el tutor/-a cuando necesite comunicarse con las familias. Este mensaje puede ser individual o grupal para toda la clase.
Las familias podrán responder a un Profesores dicen una única vez por ítem. Esta respuesta únicamente la podrá ver el usuario que la añade.
Recordatorios
Los tutores/-as podrán publicar recordatorios para recordarnos cosas tales como que tenemos que traer más paquetes de toallitas o que preparar algo en casa. Estos recordatorios nos aparecerán cada día en la agenda diaria y no desaparecerán hasta que lo traigamos o el tutor/-a considere.
Comedor
Nos ofrecerá información sobre cómo ha comido el alumno/-a mediante los ítems Primer plato, Segundo plato y Postre. Para valorar cada uno de estos ítems se utilizará la siguiente escala: Todo (TOD), Suficiente (SUF), Poco (POC) o Nada (NAD).
De momento esta información estará disponible para los usuarios inscritos para todo el curso. Para usuarios puntuales de este servicio estamos esperando que la plataforma nos permita añadir esa información.
Siesta
Para los alumnos/-as de 3 años que se queden al comedor, se mostrará este ítem para indicar si han dormido siesta o no.
¿Qué envío por la agenda digital y qué envío por mensajes?
Por la agenda digital (Padres dicen) enviaremos todo aquello que necesitamos que el tutor/-a lea al inicio de la jornada, como por ejemplo: hoy se queda a comedor, hoy lo recogeré a la hora del patio porque tenemos cita en el médico, hoy ha dormido poco porque ha tenido pesadillas, etc.
Todo lo que no requiera de una respuesta inmediata lo enviaremos mediante un mensaje de Qualitas, como por ejemplo la solicitud de una tutoría, dudas sobre algún material que hay que traer o el envío de documentación. El tutor/-a nos responderá cuando disponga del tiempo necesario para ello.
En resumen, el tutor/-a revisará a diario todas las anotaciones de la agenda digital a las 9h de la mañana pero puede que no lea los mensajes de Qualitas hasta el final de la jornada.
¿Hasta qué hora puedo escribir en la agenda?
El ítem «Padres dicen» se podrá enviar hasta las 9h de la mañana de cada día. Te recomendamos que lo empieces a escribir con suficiente antelación ya que pasada la hora establecida no se podrá enviar.
¿Cuándo me llegará la información de cada día?
Las notificaciones de cada ítem te irán llegando durante el día en el momento en que se suban a la plataforma. Al terminar la jornada podrás ver todos los ítems de ese día.
¿Puedo programar un mensaje en la agenda?
Sí. Para ello deberás crear un Padres dicen y seleccionar la fecha en la que quieres que aparezca el mensaje en la agenda.
Puedes revisar o editar un ítem programado seleccionando el día correspondiente en la página de Resumen / Agenda diaria de dicho alumno/-a.
Mensajes
Este es el sistema de mensajería de Qualitas, el cual te permitirá recibir y enviar mensajes a través de un entorno seguro. Estas son las carpetas en las que se organizarán todos nuestros mensajes:
Recibidos / Entrada
Aquí se mostrarán y se irán guardando todos los mensajes que has recibido. Es la vista predeterminada.
Enviados / Salida
Aquí podrás ver los mensajes que has enviado.
Eliminados
En esta carpeta se mostrarán los mensajes eliminados.
Favoritos
Aquí verás los mensajes que has marcado como favoritos. De esta manera los tendrás siempre a mano.
Al abrir un mensaje podrás realizar cualquiera de estas acciones…
Responder
Responde a la persona que te ha enviado el mensaje. No podrás añadir más destinatarios.
Reenviar
Reenvía este correo a uno o más destinatarios.
Marcar como favorito
Añade este mensaje a Favoritos, ideal para mensajes importantes o que consultes con frecuencia.
Eliminar
Elimina este mensaje. Aparecerá en la carpeta Eliminados.
Marcar como no leído
Muestra el mensaje de nuevo como no leído, te servirá como recordatorio para contestarlo o leerlo más tarde.
Agenda / Eventos
Aquí podrás ver todos los eventos de cada uno de tus hijos/-as. Puedes ver todos los calendarios a la vez o seleccionar aquellos que quieras ver en cada momento.
Personaliza tu calendario
Asigna un color a cada miembro de la familia.
En el apartado de configuración podrás personalizar los colores de los eventos de cada miembro de la familia, así te resultará más cómoda la lectura del calendario.
Otras funciones
Documentación
Consulta documentación de interés y tutoriales de uso de la plataforma.
Encuestas
Esta función está deshabilitada por el momento. Las encuestas te llegarán por mensajería de Qualitas con un enlace para poder responderlas.
Formularios
Te permitirá responder a formularios desde la aplicación para autorizar la salida en excursiones, confirmar la asistencia a actividades, etc. Esta característica es nueva y se irá integrando poco a poco en el día a día del centro.
Recibos
Consulta los recibos emitidos desde el Departamento de Administración por las cuotas y servicios contratados de cada uno de los alumnos/-as.
Configuración
Configura ciertos aspectos de la aplicación como los colores del calendario, las notificaciones y la configuración de recibos.